[แอพรีวิว] iPhoto ครั้งแรกของแอพพลิเคชั่นตกแต่งภาพจาก Apple บนระบบปฏิบัติการ iOS ทั้ง ไอโฟน (iPhone) และ ไอแพด (iPad)
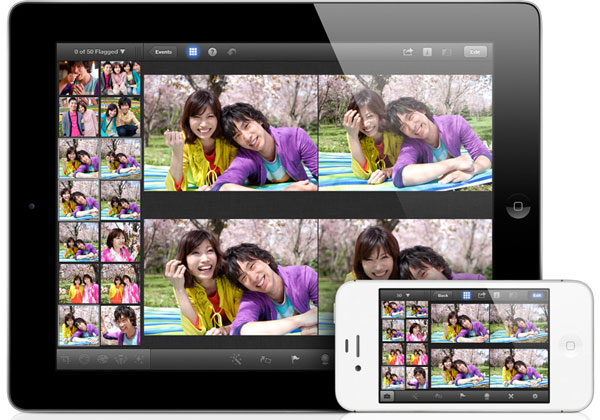
[11-มีนาคม-2555] ในวันเปิดตัว The new iPad (iPad 3) เมื่อวันที่ 7 มีนาคม 2555 ที่ผ่านมา ถ้าหากใครได้ชมรายการถ่ายทอดสด คงจะทราบกันดีกว่า นอกจากจะมีการเปิดตัว The new iPad (iPad 3), iOS 5.1, new Apple TV และผลิตภัณฑ์อีกหลายๆ ตัวจากทาง Apple แล้ว ยังได้มีการเปิดตัว แอพพลิเคชั่นตัวใหม่ นั่นก็คือ iPhoto for iOS นั่นเอง
ปกติแล้ว iPhoto มีให้ใช้งานอยู่แล้ว บน Mac แต่สำหรับบน iOS นั้น ถือว่า เป็นครั้งแรกบน iOS ครับ ซึ่ง iPhoto for iOS นั้น เป็นหนึ่งในเซ็ทของ iLife โดยมี 2 แอพพลิเคชั่นดัง ได้แก่ Garage Band และ iMovie รวมอยู่ในนั้นด้วย ซึ่งทั้ง Garage Band และ iMovie ก็ได้ปล่อยอัพเดทเช่นกัน ใครที่เคยดาวน์โหลดมาใช้งานกันแล้ว สามารถเข้าไปอัพเดทได้เลยทันทีครับ
ชื่อแอพพลิเคชั่น : iPhoto
ราคา : $4.99
รองรับบน : iPad 2, The new iPad (iPad 3), iPhone 4, iPhone 4S ที่ใช้ระบบปฏิบัติการ iOS 5.1 ขึ้นไป (ใครที่ยังไม่ได้อัพเดทเวอร์ชั่น จะต้องทำการอัพเดทเสียก่อน จึงจะดาวน์โหลดได้)
มาดูกันว่า iPhoto for iOS จะมีฟีเจอร์อะไรที่น่าสนใจกันบ้าง
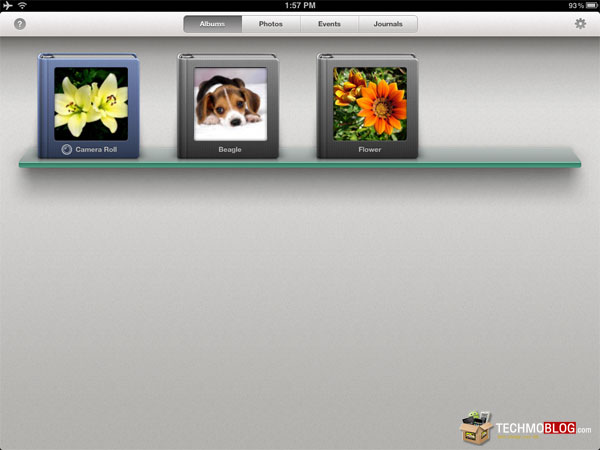
เมื่อเปิดแอพพลิเคชั่น iPhoto ขึ้นมา จะพบกับหน้ารวมของอัลบั้มรูปภาพครับ โดยส่วนนี้ จะดึงมาจากส่วนของแอพพลิเคชั่น Photos นั่นเอง ซึ่งอินเทอร์เฟสของส่วนอัลบั้มรวม มีลักษณะเป็นชั้นๆ คล้ายกับ Newsstand ครับ
จากนั้น เริ่มต้นใช้งาน iPhoto ด้วยการกดไปที่รูปที่ต้องการ ในแท็บที่สอง (Photos) หรืออยากดูทั้งอัลบั้ม ก็เข้าอัลบั้มรูปได้เลย
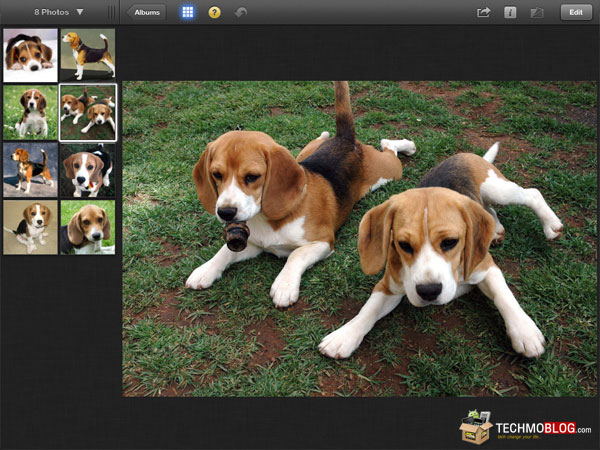
หน้านี้คือ หน้าการปรับแต่งรูปครับ โดยรูปที่จะแสดงทางด้านซ้ายนั้น คือรูปจากอัลบั้มที่เรากดเลือกเข้ามา ซึ่งในอัลบั้มมีทั้งหมดกี่รูป ก็จะแสดงในหน้านี้ทั้งหมด
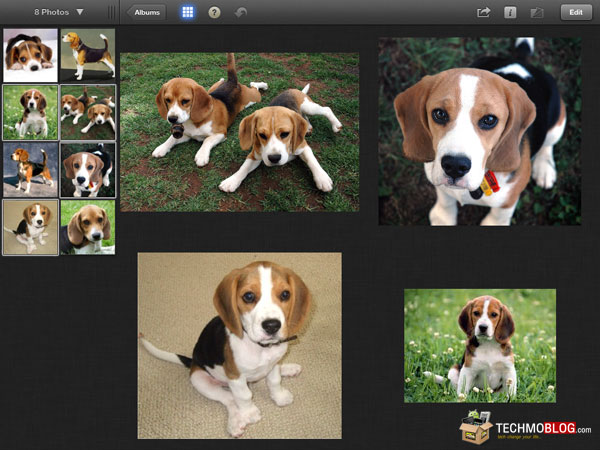
สำหรับการ compare ภาพถ่ายเพื่อเปรียบเทียบกัน สามารถทำได้โดยการ จิ้มค้างไปที่รูปที่ต้องการจะ compare ทางด้านซ้ายมือครับ ในกรณีนี้ เหมาะสำหรับ การถ่ายรูปที่ถ่ายบนแบ็คกราวน์เดียวกัน แต่หลายช็อต
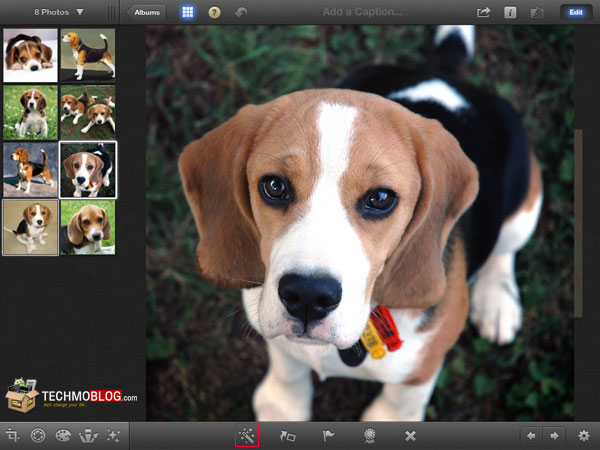
เริ่มแรก เราสามารถตกแต่งภาพแบบอัตโนมัติได้ โดยการกดที่ปุ่ม Auto-Enhance (ตามกรอบสีแดง) iPhoto จะปรับสีภาพให้อัตโนมัติ แต่ถ้ายังไม่ถูกใจ สามารถปรับภาพเป็นส่วนๆ ได้ ด้วยการคลิ๊กที่ปุ่ม Edit ด้านบนขวามือครับ
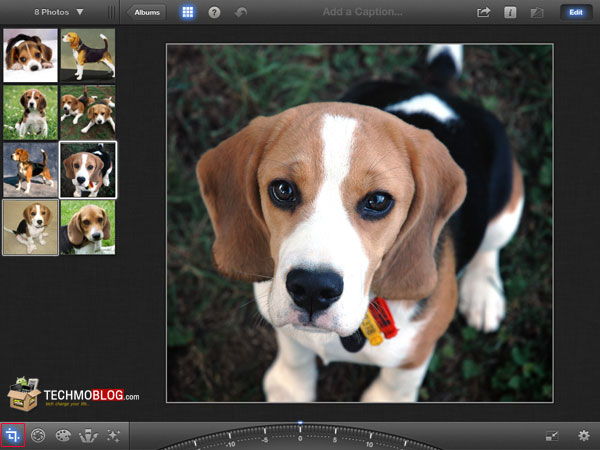
เริ่มกันที่ปุ่มแรก นั่นก็คือ ปุ่มสำหรับการ crop รูป ตามขนาดที่ต้องการ นอกจากนี้ ยังสามารถหมุนภาพไปทางซ้ายหรือขวา ได้อีกด้วย
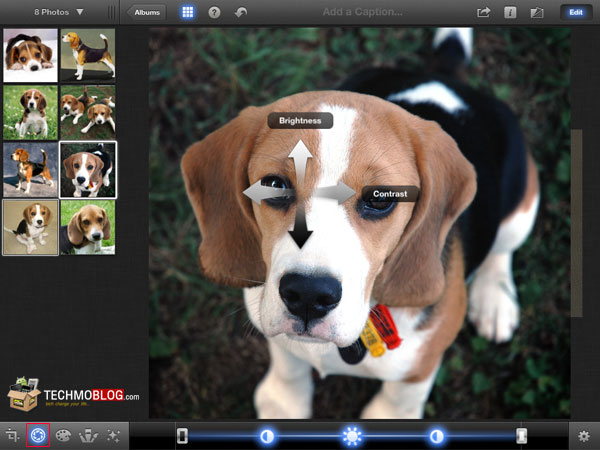
ถัดมา เป็นการปรับ ความสว่าง (Brightness) และ Contrast ของภาพ โดยเราสามารถปรับได้จากปุ่มทางด้านล่าง หรือ จิ้มไปที่รูป ก็จะพบกับ ลูกศร 4 ทิศ เลื่อนขึ้น ลง ซ้าย ขวา โดยขึ้น-ลงนั้น จะเป็นการปรับความสว่าง ส่วนซ้าย-ขวา จะเป็นการปรับ Contrast ครับ
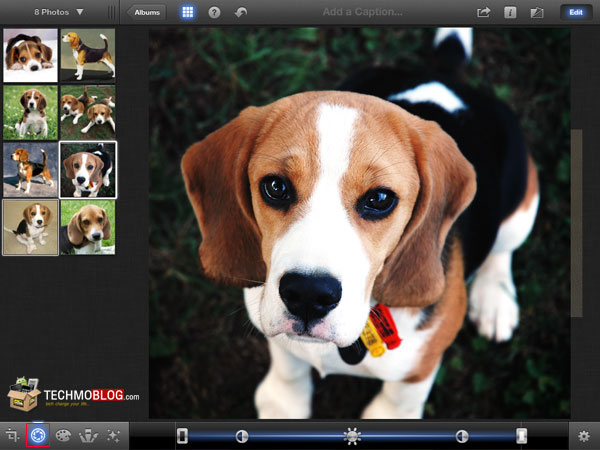
อันนี้เป็นตัวอย่างของรูปที่ทำการปรับ Brightness และ Contrast แล้ว
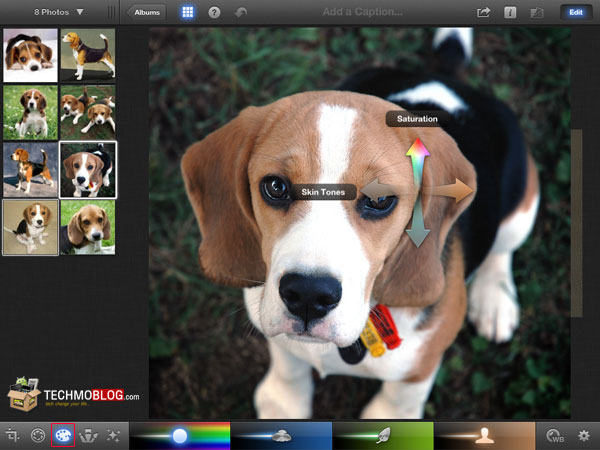
ปุ่มถัดมา เป็นการปรับสีสันให้กับภาพครับ โดยการเลื่อนลูกศร ขึ้น ลง ซ้าย ขวา เหมือนกับปุ่มด้านบน นอกจากนี้ เมนูด้านล่าง ก็สามารถใช้งานได้เช่นกันครับ
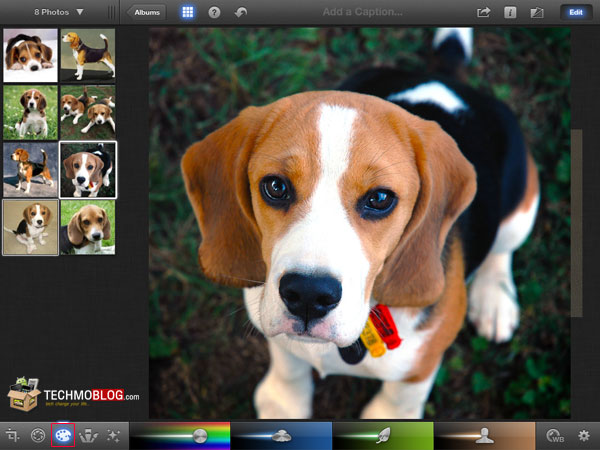
ภาพนี้ปรับ Saturation ครับ (เลื่อนลูกศรขึ้น) จะเห็นว่า ภาพสีสดมากๆ
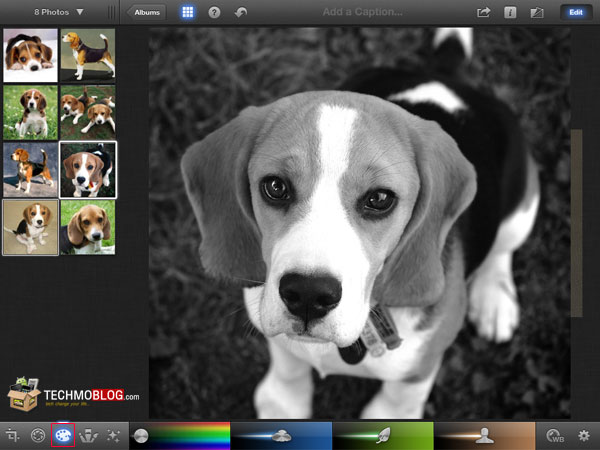
ภาพนี้ ลด Saturation ลงครับ จะได้ภาพแนวขาว - ดำ
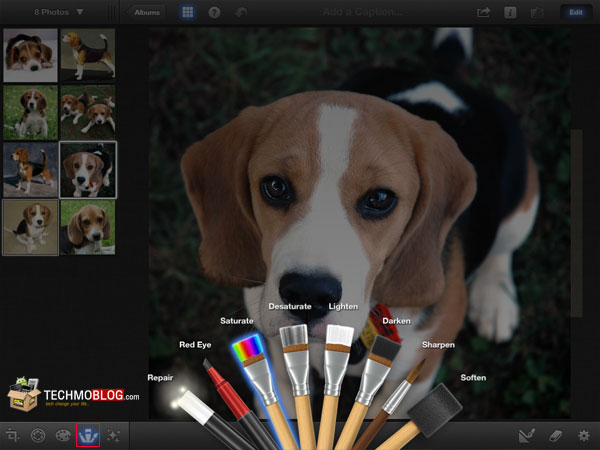
มาดูที่เมนูถัดไปกันบ้าง กับ Brushes หรือ พู่กัน นั่นเองครับ โดย iPhoto มีพู่กันให้เลือกใช้งานกันถึง 8 แบบ ไม่ว่าจะเป็น Repair, Red Eye (แก้ตาแดง), Saturate, Desaturate, Lighten, Darken, Sharpen และ Soften โดยพู่กันนี้ เหมาะกับการแก้ไขเป็นจุดๆ ไป ใครที่ชอบการรีทัชภาพ ถือว่า เหมาะมากเลยทีเดียว
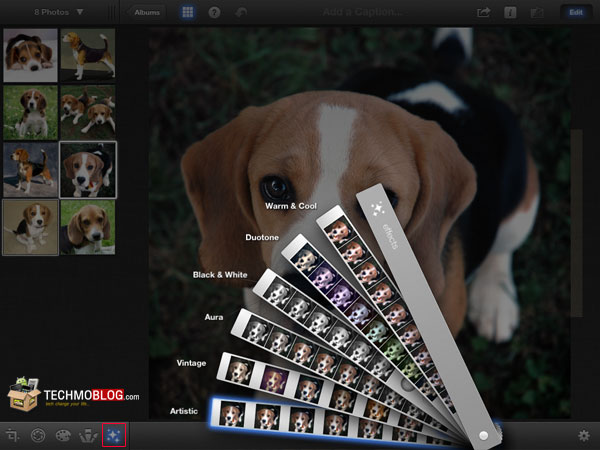
เมนูสุดท้าย กับ Effects ที่มีให้เลือก 6 สไตล์ รวมๆ แล้วกว่า 30 แบบครับ ใครที่ชอบแต่งภาพแบบใส่ Effect น่าจะชอบ
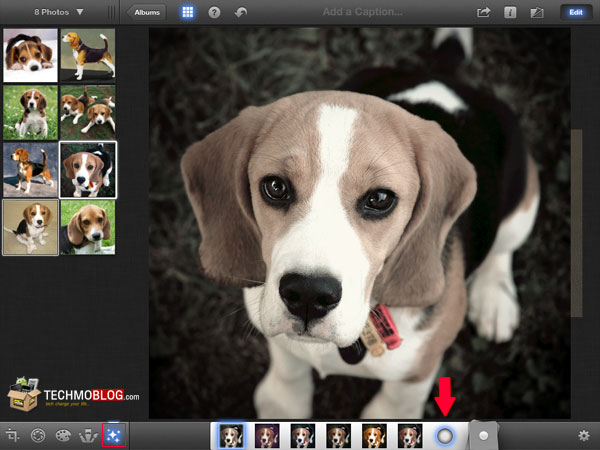
แซมเปิ้ล กับการใส่ Effect ให้กับรูปน้องหมา แนว Vintage ครับ ถ้าหากเราเลือก Effect แบบใด จะมีกรอบสีฟ้าล้อมรอบอยู่ แต่ถ้าต้องการให้ขอบภาพ มีลักษณะเป็นสีดำมัวๆ ให้กดที่ปุ่มกลมๆ (ตามลูกศรชี้)
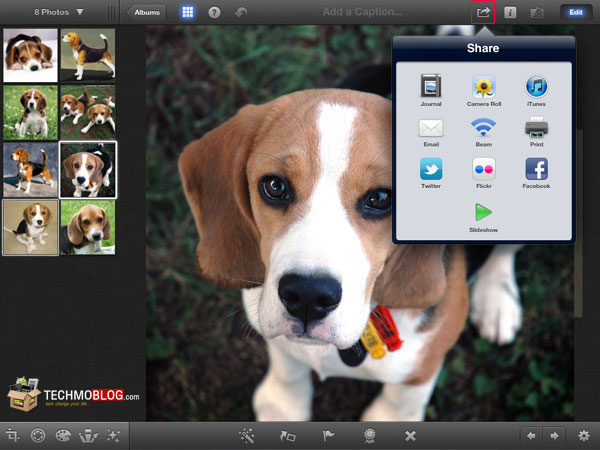
เมื่อทำการตกแต่งภาพเรียบร้อยแล้ว เราสามารถแชร์ภาพดังกล่าว ผ่าน Facebook, Twitter, Flickr ได้เลยทันที หรือจะส่งอีเมลภาพก็สามารถทำได้เช่นกันครับ
มาสร้าง Photo Journal กันบ้างดีกว่า
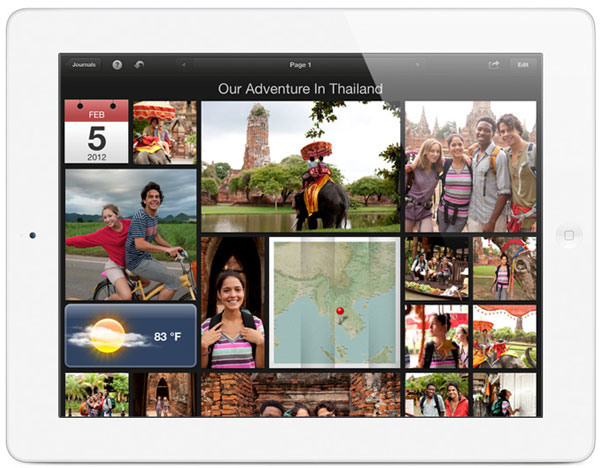
อีกหนึ่งความภาคภูมิใจของชาวไทย กับการเปิดตัว iPhoto ในครั้งนี้ ก็คือ ในการสร้าง Photo Journal ได้มีภาพของประเทศไทย เป็นภาพในการพรีเซนต์เปิดตัวด้วยครับ นอกจากนี้ ยังปรากฎในหน้าเว็บไซต์ของ Apple ไปหาชมกันได้
Photo Journal คืออะไร??
Photo Journal ก็คือ การบอกเล่าเรื่องราว ความประทับใจ ในสิ่งที่เราได้ไปสัมผัส เจอะเจอ และมีประสบการณ์สนุกๆ ในทุกเรื่องราว อธิบายออกมาเป็นภาพครับ โดย Photo Journal ไม่ได้มีเพียงภาพเพียงอย่างเดียวเท่านั้น แต่เรายังสามารถเขียนบันทึก หรือความประทับใจสั้นๆ ไว้ภายในได้อีกด้วย
มาลองสร้าง Photo Journal กันครับ
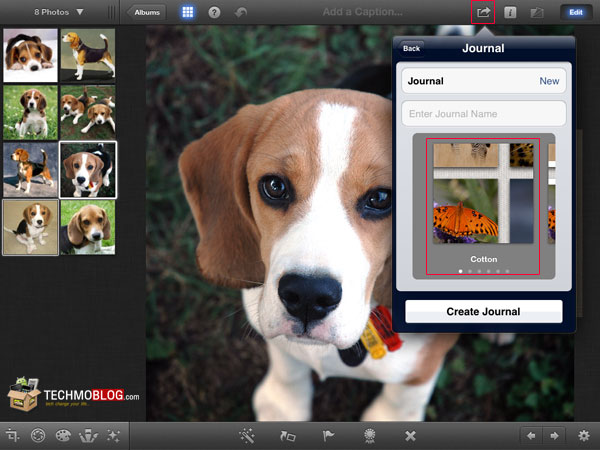
จากภาพด้านบน ให้เลือก Journal แล้วสร้าง Journal ใหม่ โดยตั้งชื่อ Journal ของเราตามใจชอบ ซึ่ง Layout ของ Photo Journal นั้น จะมีให้เลือกทั้งหมด 6 แบบครับ ได้แก่ Cotton, Border, Denim, Light, Dark และ Mosaic โดยในตัวอย่างนี้ จะเป็นกรอบแบบ Cotton ครับ
สำหรับภาพที่จะเลือกสร้าง Photo Journal นั้น แนะนำว่า ให้เราสร้างเป็นอัลบั้มรูปภาพจะดีกว่า เนื่องจากจะได้เกิดเป็น Photo Journal เป็นเรื่องๆ ไปครับ แล้วเวลาเลือกรูปภาพที่จะสร้าง Photo Journal ก็เลือกทั้งอัลบั้มนั้นเลย จากนั้น iPhoto จะนำภาพทั้งหมดจากอัลบั้ม มาสร้างเป็นกรอบให้อัตโนมัติเลย แบบนี้ครับ
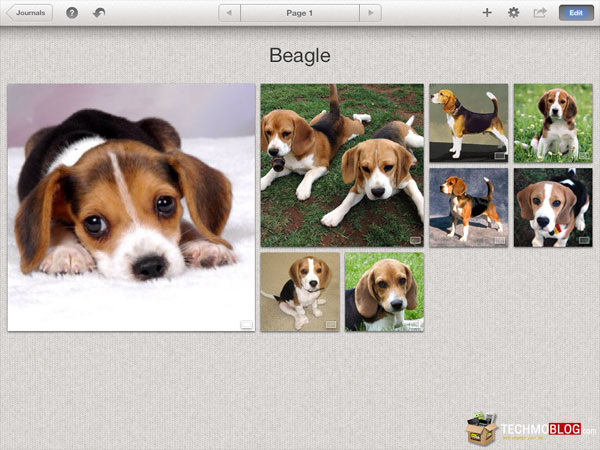
อันนี้เป็นตัวอย่างของ Photo Journal ครับ (เสียดาย ภาพน้อยไปนิด) ซึ่งถ้าหากเรายังไม่ถูกใจกับภาพที่ทาง iPhoto เรียงไว้ให้ สามารถแก้ไขได้ ด้วยการคลิ๊กที่ปุ่ม Edit (ขวาบน) แล้วจิ้มที่ภาพ จากนั้นก็เลื่อนจัดตำแหน่งได้ตามใจชอบครับ
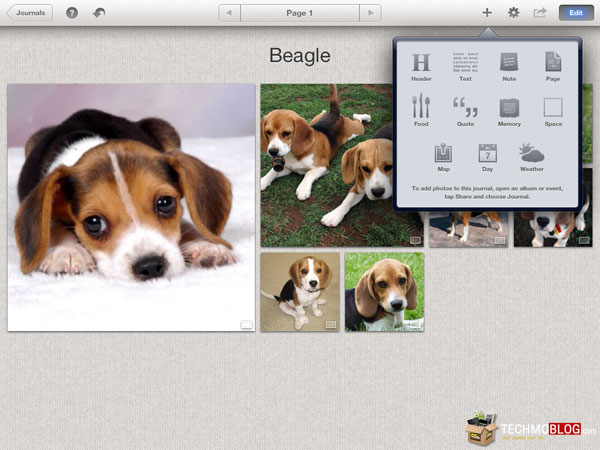
ถ้าหากอยากจะแทรกส่วนอื่นๆ เข้ามา เช่น แผนที่, ปฏิิทิน, สภาพอากาศ, Note และอื่นๆ ให้กดที่เครื่องหมายบวกครับ แล้วเลือกสิ่งที่เราต้องการจะให้เพิ่ม
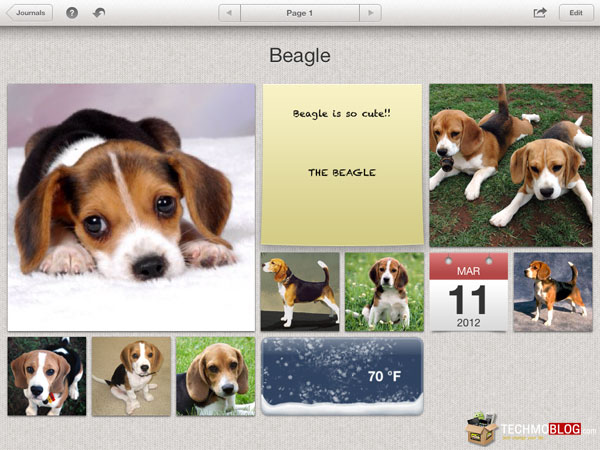
จะได้ตัวอย่างภาพประมาณนี้
ความเห็นเล็กน้อยเกี่ยวกับ iPhoto for iOS
หลังจากที่ได้ใช้งาน iPhoto มาเล็กน้อย พบว่า ใช้งานสะดวกดีครับ แรกๆ อาจจะมีงงๆ บ้าง เนื่องจากไม่รู้ว่า ปุ่มอะไรเป็นปุ่มอะไร แต่พอได้ใช้งานมาซักพัก ถือว่า สามารถทดแทนแอพพลิเคชั่นการแต่งรูปที่เราเคยใช้ๆ กันมาได้เลย เรียกได้ว่า โหลด iPhoto มาอย่างเดียวจบครับ อีกอย่างหนึ่งก็คือ เราไม่จำเป็นต้องมีความรู้ด้านการแต่งภาพมากนัก เพียงแค่เลื่อน ขึ้น ลง ซ้าย ขวา ก็สามารถปรับแต่งรูปได้เลยนั่นเองครับ
จุดเด่นของ iPhoto for iOS ก็คือ Photo Journal ครับ แต่ต้องเป็นคนที่รักการ create เล็กน้อย เพราะโดยส่วนตัว รู้สึกเฉยๆ กับ Photo Journal ครับ ไม่รู้ว่าจะทำไปทำไม (ฮา)
อย่างที่กล่าวรายละเอียดข้างต้น นั่นก็คือ iPhoto สามารถใช้งานได้เฉพาะ iPad 2, The new iPad (iPad 3), iPhone 4, iPhone 4S (ที่ใช้ระบบปฏิบัติการ iOS 5.1 ขึ้นไป) แต่จริงๆ แล้ว มีวิธีการที่จะทำให้ iPad 1 สามารถใช้ iPhoto ได้ด้วย ติดตามกันได้ในบทความหน้านะครับ
รายละเอียดของ iPhoto for iOS คลิ๊กที่นี่
---------------------------------------
บทความโดย : Techmoblog.com
Update : 11/03/2012
หน้าหลัก (Main) |
(สินค้า IT) ออกใหม่ |
|
FOLLOW US |


![[แอพแนะนำ] แอพแต่งรูปการ์ตูน เปลี่ยนภาพคนให้กลายเป็นภาพการ์ตูนสวยๆ ด้วย 魔漫相机 (แอพจีน) รองรับทั้ง iphone และ android](/uploads/head_news/2013/archive_138312822720131030-014.jpg)
![[แอพแนะนำ] ติ๊กเก้อ (Ticker) แอพฯ แต่งภาพสุดเท่ห์ กับคำคมเสี่ยวๆ สไตล์สิบล้อ](/uploads/head_news/archive_136632954320130419_002.jpg)
![[แอพรีวิว] LINE Camera แอพแต่งภาพบนแอนดรอยด์ พร้อมลูกเล่นมากมาย น่าใช้ไม่แพ้ Instagram](/uploads/head_news/archive_133533804920120425_008.jpg)
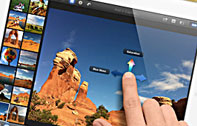
![[Tip & Trick] วิธีการลง iPhoto บน iOS 5.0.1 ทั้ง ไอโฟน (iPhone) และ ไอแพด (iPad)](/uploads/head_news/archive_133161842020120313_008.jpg)
![[Tip & Trick] เทคนิค การติดตั้ง iPhoto for iOS บน iPad 1 โดยที่ไม่ต้องเจลเบรคเครื่อง](/uploads/head_news/archive_133152943920120312_002.jpg)