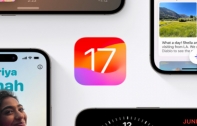8 วิธีเพิ่มความเร็วให้กับ iPhone รุ่นเก่า หลังอัปเดต iOS 11 แล้วเครื่องช้าลง

สำหรับ iOS 11 ที่ทาง Apple ได้ปล่อยให้ผู้ใช้ทั่วไปได้ดาวน์โหลดมาใช้งานกันตั้งแต่วันที่ 19 กันยายน 2017 ที่ผ่านมา แม้ว่าจะมีการปรับเปลี่ยนอินเทอร์เฟสบางส่วน รวมไปถึงปรับแต่งด้านการใช้งานให้สะดวกขึ้น อีกทั้งยังรองรับการอัปเดตบน iPhone รุ่นเก่าอย่าง iPhone 5S แต่ก็มีผู้ใช้งานจำนวนไม่น้อยที่มีความรู้สึกว่า หลังอัปเดตแล้วตัวเครื่องประมวลผลได้ช้าลง โดยในวันนี้ ทีมงาน techmoblog มี 8 วิธีเพิ่มความเร็วให้กับ iPhone รุ่นเก่า มาแนะนำ ชมกันเลยดีกว่าว่า มีวิธีใดให้เลือกใช้กันบ้าง
1. เคลียร์พื้นที่ให้ว่าง
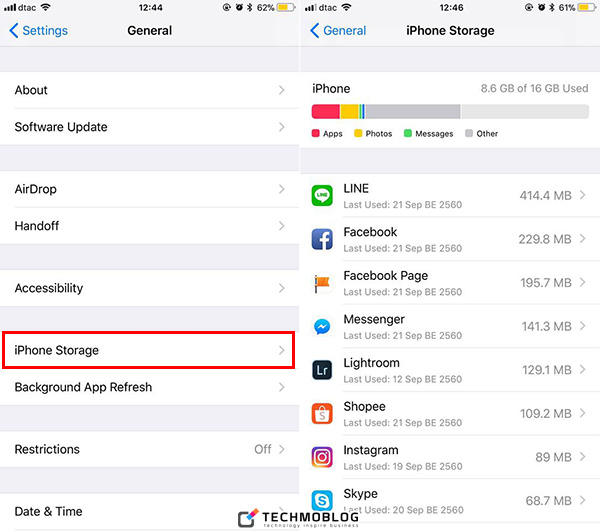
เคยสังเกตกันบ้างหรือไม่ว่า ยิ่งพื้นที่บน iPhone เหลือน้อย ความเร็วในการประมวลผลจะยิ่งช้าลง เนื่องจากพื้นที่ที่มีอยู่น้อยนิด ทำให้การจัดเก็บข้อมูลทำได้ช้า ฉะนั้น การเคลียร์พื้นที่ให้ว่าง ไม่ว่าจะเป็น การลบแอปฯ ที่ไม่ได้ใช้งานออก, ย้ายรูปไปจัดเก็บบนคอมพิวเตอร์ หรือลบเพลงที่ไม่ค่อยได้ฟังออกจากตัวเครื่อง จะช่วยเพิ่มพื้นที่ให้กับตัวเครื่องได้ ซึ่งผู้ใช้สามารถเข้าไปเช็กได้ว่า iPhone ที่ใช้มีพื้นที่เหลืออยู่เท่าไหร่ได้ที่ Settings > General > iPhone Storage
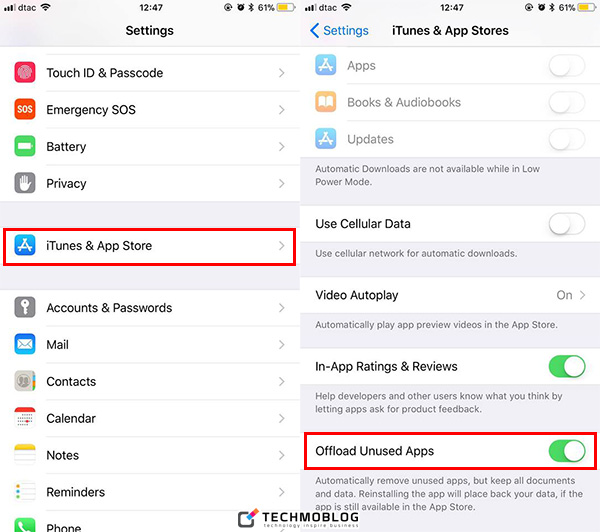
นอกจากนี้ บน iOS 11 ยังได้มีการเพิ่มฟีเจอร์ใหม่ที่เรียกว่า Offload Unused Apps ซึ่งเป็นการลบและติดตั้งแอปฯ ที่ไม่ค่อยได้ใช้งานให้อัตโนมัติ เพื่อเป็นการล้าง cache หรือข้อมูลต่าง ๆ ในตัวแอปฯ ทำให้ iPhone มีพื้นที่เพิ่มขึ้นนั่นเอง สามารถตั้งค่าการใช้งานได้ที่ Settings > iTunes & App Stores > Offload Unused Apps
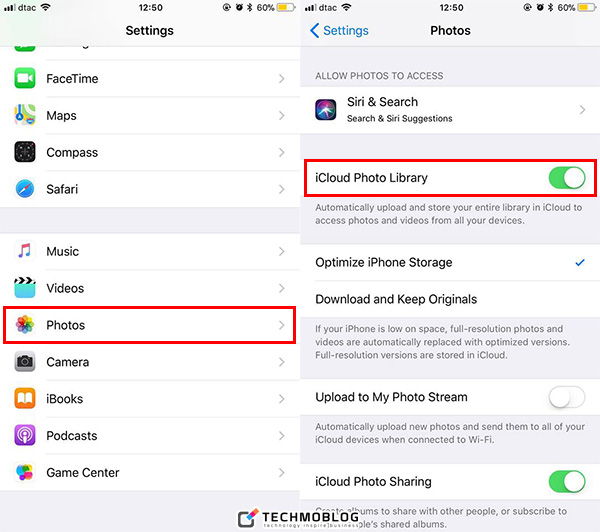
ในส่วนของรูปภาพนั้น ถ้าหากมีรูปภาพถูกจัดเก็บในตัวเครื่องมากจนเกินไป สามารถเลือกจัดเก็บบน iCloud Photo Library ได้เช่นกัน ด้วยการเปิดใช้งานได้ที่ Settings > Photos > iCloud Photo Library
2. เปิดใช้ไฟล์รูปแบบใหม่ HEIF และ HEVC
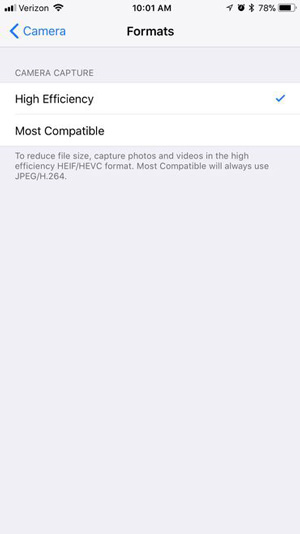
บน iOS 11 มีการเปิดตัวไฟล์รูปแบบใหม่ ที่มีชื่อว่า HEIF สำหรับรูปภาพ และ HEVC สำหรับวีดีโอ ซึ่งไฟล์ภาพแบบใหม่นี้ จะมีขนาดที่เล็กลงกว่าเดิมถึงครึ่งหนึ่ง แต่คุณภาพของไฟล์ไม่ได้ลดลง จึงช่วยทำให้พื้นที่บน iPhone เพิ่มขึ้นอีกเท่าตัว โดยสามารถเข้าไปตั้งค่าได้ที่ Settings > Camera > Formats และเลือก High Efficiency ซึ่งฟีเจอร์นี้ มีให้ตั้งค่าบนอุปกรณ์ที่ใช้ชิปเซ็ต Apple A10 Fusion ขึ้นไปเท่านั้น ซึ่งได้แก่ iPhone 7, iPhone 7 Plus, iPhone 8, iPhone 8 Plus, iPhone X, iPad Pro 10.5 และ iPad Pro 12.9
3. อัปเดตแอปฯ ที่ใช้ให้เป็นเวอร์ชันใหม่ล่าสุด
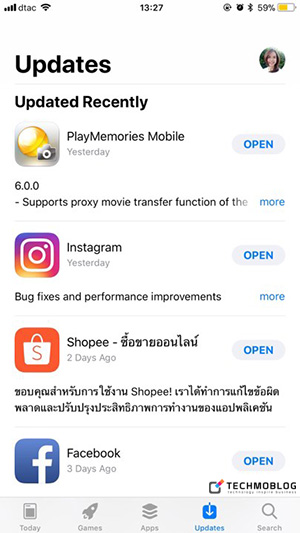
หลังจากอัปเดต iOS 11 เรียบร้อยแล้ว อย่าลืมอัปเดตแอปพลิเคชันที่ติดตั้งอยู่บนตัวเครื่องด้วยเช่นกัน เพื่อให้ประสิทธิภาพด้านการใช้งานเป็นไปอย่างราบรื่น ด้วยการเปิดแอปฯ App Store > Updates และแตะที่ Update All เพื่อทำการอัปเดตแอปฯ ทั้งหมด
4. ปิดการอัปเดตแอปฯ อัตโนมัติ
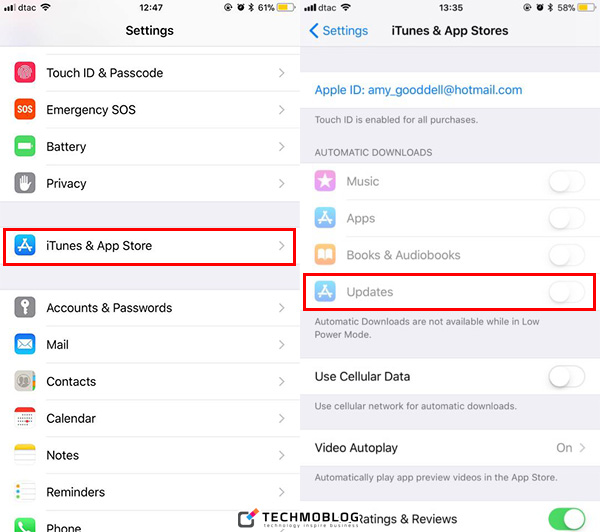
ถึงแม้ว่า ฟีเจอร์การอัปเดตแอปฯ อัตโนมัติ จะมีประโยชน์ตรงที่ผู้ใช้ไม่จำเป็นต้องเข้าไปกดอัปเดตแอปฯ เอง แต่ฟีเจอร์นี้ จะมีการทำงานแบบเบื้องหลัง (Background) ตลอดเวลา เนื่องจากต้องคอยตรวจสอบการอัปเดตของแอปฯ อย่างสม่ำเสมอ ทำให้ตัวเครื่องมีการทำงานอยู่ตลอด ซึ่งการปิดฟีเจอร์นี้ นอกจากจะช่วยประหยัดแบตเตอรี่ได้ ยังช่วยประหยัดค่า data อินเทอร์เน็ต และทำให้ตัวเครื่องประมวลผลได้ลื่นไหลขึ้นกว่าเดิมอีกด้วย โดยสามารถเข้าไปปิดการอัปเดตได้ที่ Settings > iTunes & App Store และปิดตรงส่วนของ Update
5. ปิดการทำงานของ Background App Refresh
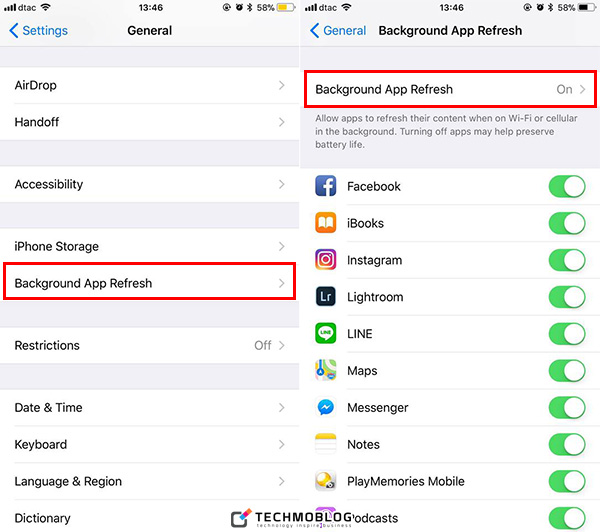
อย่างที่หลาย ๆ ท่านทราบกันว่า ฟีเจอร์ Background App Refresh นั้น จะช่วยทำให้แอปฯ ดังกล่าวมีการอัปเดตอยู่ตลอดเวลาซึ่งเป็นการทำงานแบบเบื้องหลัง (แม้ว่าจะไม่ได้เปิดใช้งานแอปฯ ดังกล่าวก็ตาม) โดยฟีเจอร์นี้จะทำให้ตัวเครื่องมีการประมวลผลอย่างต่อเนื่อง ซึ่งถ้าหากเปิดให้งานหลาย ๆ แอปพร้อมกัน จะส่งผลทำให้ตัวเครื่องประมวลผลได้ช้าลง ฉะนั้น ควรจะเลือกเปิดใช้งานฟีเจอร์ Background App Refresh เฉพาะแอปฯ ที่จำเป็นต้องใช้งานจะดีกว่า โดยสามารถเข้าไปตั้งค่าเลือกเปิดหรือปิด Background App Refresh ได้ที่ Settings > General > Background App Refresh หรือจะเปิดใช้งาน Low Power Mode เพื่อปิดใช้งาน Background App Refresh ก็ได้
6. เปิดใช้งาน Reduce Motion และ Reduce Transparency
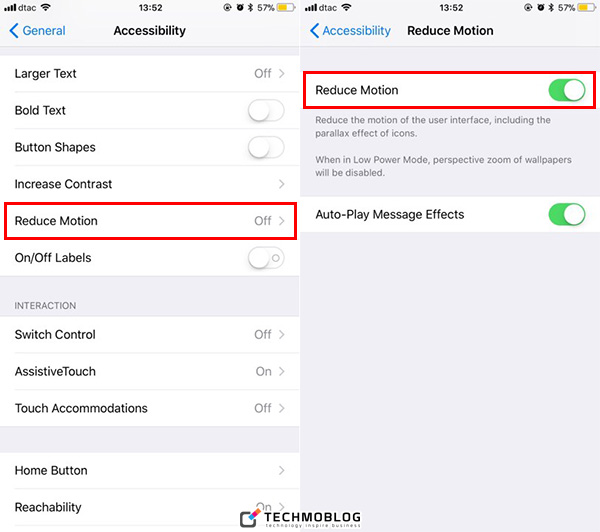
การเปิดใช้งานฟีเจอร์ Reduce Motion จะเป็นการลดการเคลื่อนไหวของอินเทอร์เฟส รวมถึง Parallax Effect ที่มากับ iOS 11 ซึ่งจะช่วยทำให้ตัวเครื่องมีการใช้ทรัพยากรลดลง ส่งผลให้ประมวลผลได้เร็วกว่าเดิมนั่นเอง ซึ่งวิธีการเปิดใช้งาน Reduce Motion ก็คือ Settings > General > Accessibility > Reduce Motion แล้วเลือกเปิด (สีเขียว)
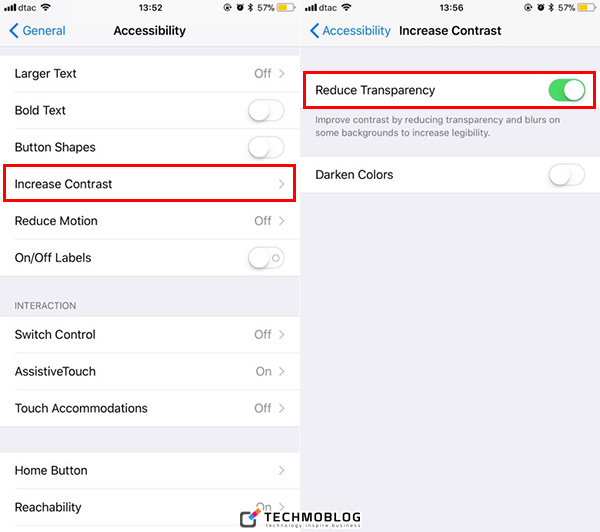
นอกจากการเปิดใช้งาน Reduce Motion แล้ว ให้เปิดใช้งาน Reduce Transparency หรือการลดเอฟเฟกต์ความโปร่งใส ซึ่งเมื่อเปิดใช้งานแล้ว ความโปร่งใสของโฟลเดอร์ รวมไปถึงเอฟเฟกต์พื้นหลังจะกลายเป็นสีทึบ แต่ช่วยทำให้ตัวเครื่องประมวลผลได้เร็วขึ้น สามารถเข้าไปเปิดใช้งานได้ที่ Settings > General > Accessibility > Increase Contrast > Reduce Transparency แล้วเลือกเปิด (สีเขียว)
7. เปิดใช้ Location Services เฉพาะแอปฯ ที่จำเป็นต้องใช้
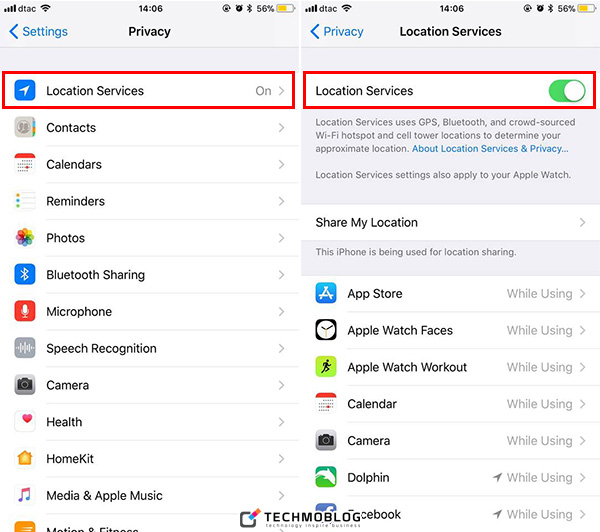
ปกติแล้วฟีเจอร์ Location Services จะมีผลต่อแบตเตอรี่มากกว่าการประมวลผล ซึ่งถ้าหากรู้สึกว่า แบตหมดเร็วผิดปกติ ให้ลองมาค่า Location Services กันดู ด้วยการเปิดใช้งานเฉพาะแอปฯ ที่จำเป็นเท่านั้น เช่น สภาพอากาศ, แผนที่ รวมถึง Find My Phone หรือจะเปิดใช้แบบ While Using the App ด้วยการเข้าไปตั้งค่าได้ที่ Settings > Privacy > Location Services และเลือกปรับใช้ตามต้องการ
8. Reset เครื่องใหม่
หากลองทำตามวิธีข้างต้นแล้วไม่ได้ผล วิธีสุดท้ายก็คือ การ Reset เครื่องใหม่เพื่อล้างข้อมูลทั้งหมดในเครื่อง และตั้งค่าเป็นเครื่องใหม่ แต่อย่าลืมว่า ก่อนที่จะทำการ Reset จะต้อง back up ข้อมูลก่อนเพื่อป้องกันข้อมูลสูญหาย
---------------------------------------
ที่มา : cnet.com
แปลและเรียบเรียง : techmoblog.com
Update : 21/09/2017
หน้าหลัก (Main) |
(สินค้า IT) ออกใหม่ |
|
FOLLOW US |


![[How To] วิธีตั้งค่า iPhone ไม่ให้คนอื่นแอบเปลี่ยนรหัส Passcode](/uploads/head_news/2023/archive_1687927216_1618000f9968.jpg)


![[How To] วิธีเปิดใช้งานโหมด StandBy บน iPhone หลังอัปเดต iOS 17](/uploads/head_news/2023/archive_1687253348_5718687f9968.jpg)