รวมวิธีการตั้งค่า iPhone ให้ประหยัดแบตเตอรี่หลังอัปเดตเป็น iOS 14

คงจะมีผู้ใช้งาน iPhone จำนวนไม่น้อยที่รู้สึกว่า หลังอัปเดต iOS 14 แล้ว แบตเตอรี่หมดไวกว่าที่เคยเป็น ซึ่งเป็นเรื่องที่พบเจอได้บ่อยครั้งหลังจากที่ Apple ได้ปล่อยอัปเดต iOS ตัวเต็มในแต่ละปี โดยปกติแล้ว หลังการอัปเดตซอฟท์แวร์แบบครั้งใหญ่ iPhone หรือ iPad จะมีการประมวลผลการทำงานแบบเบื้องหลัง (Background) ในช่วงระยะเวลาหนึ่ง ซึ่งจะส่งผลทำให้มีการกินทรัพยากรในตัวเครื่องมากเป็นพิเศษ นั่นหมายความว่า ยิ่งมีการประมวลผลแบบเบื้องหลังมากขึ้นเท่าไหร่ ก็จะยิ่งใช้พลังงานมากขึ้นเท่านั้น และหลังจากนั้น การประมวลผลทุกอย่างก็จะเข้าสู่สภาวะปกติ
แต่สำหรับผู้ใช้ที่รู้สึกว่า iPhone หลังอัปเดตเป็น iOS 14 แล้ว แบตหมดไวกว่าเดิม ทีมงานได้รวบรวมวิธีการตั้งค่าการใช้งานต่าง ๆ เพื่อช่วยประหยัดแบตเตอรี่ มาดูกันดีกว่าว่า มีวิธีไหนบ้าง
1. ตรวจสอบซอฟท์แวร์อัปเดต และแอปฯ อัปเดต
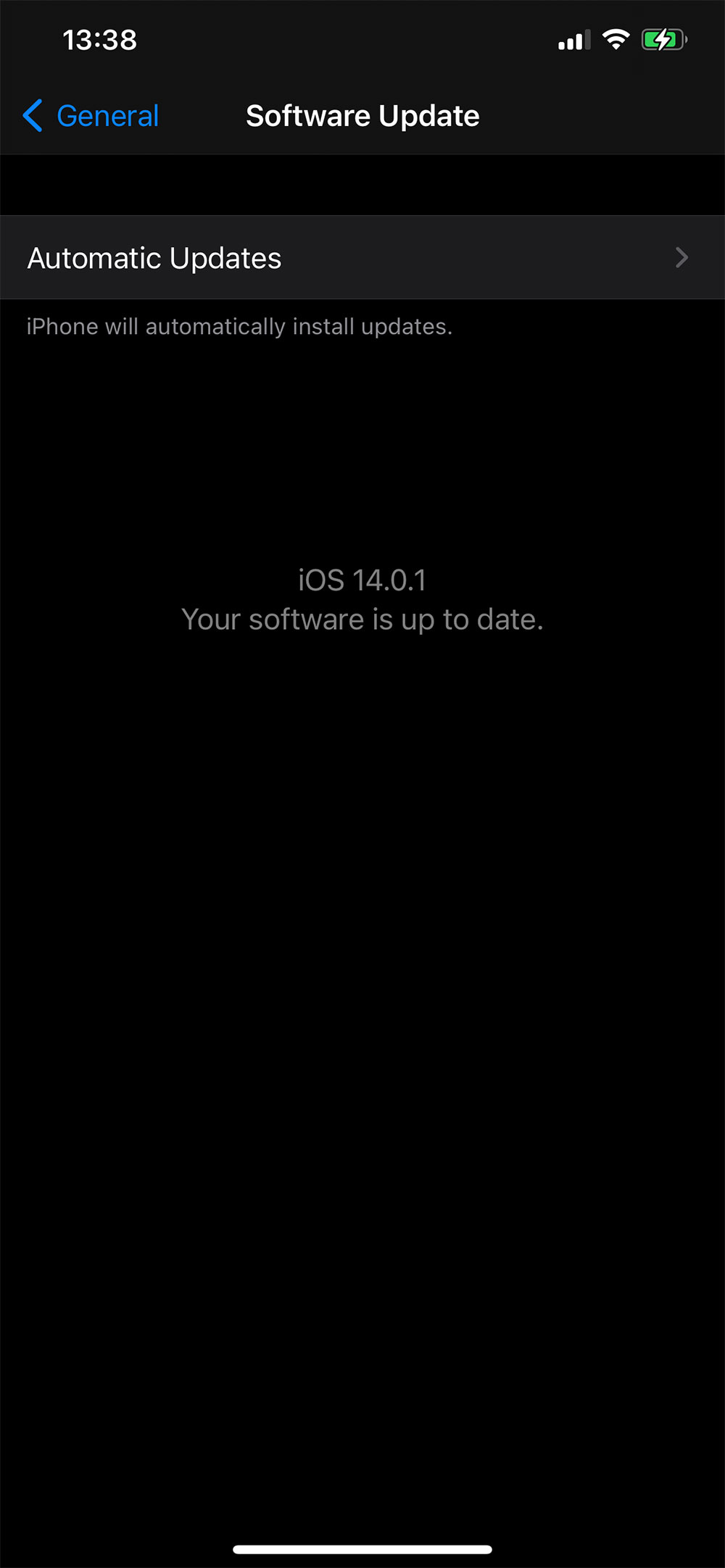
ปกติแล้ว หลังจากการปล่อยอัปเดต iOS เวอร์ชันเต็ม อีกไม่กี่สัปดาห์ถัดมา Apple มักจะปล่อยเวอร์ชันย่อยออกมาให้อัปเดตกัน ซึ่งจะเป็นเวอร์ชันที่แก้ไขปัญหาที่เกิดขึ้นจากเวอร์ชันก่อนหน้านั่นเอง ฉะนั้น ผู้ใช้ต้องคอยตรวจสอบการอัปเดตซอฟท์แวร์อย่างสม่ำเสมอว่า เป็นเวอร์ชันล่าสุดแล้วหรือยัง ด้วยการเข้าไปที่ Settings > General > Software Update อย่างล่าสุด iOS 14.0.1 ก็ปล่อยอัปเดตออกมาแล้วเช่นกัน
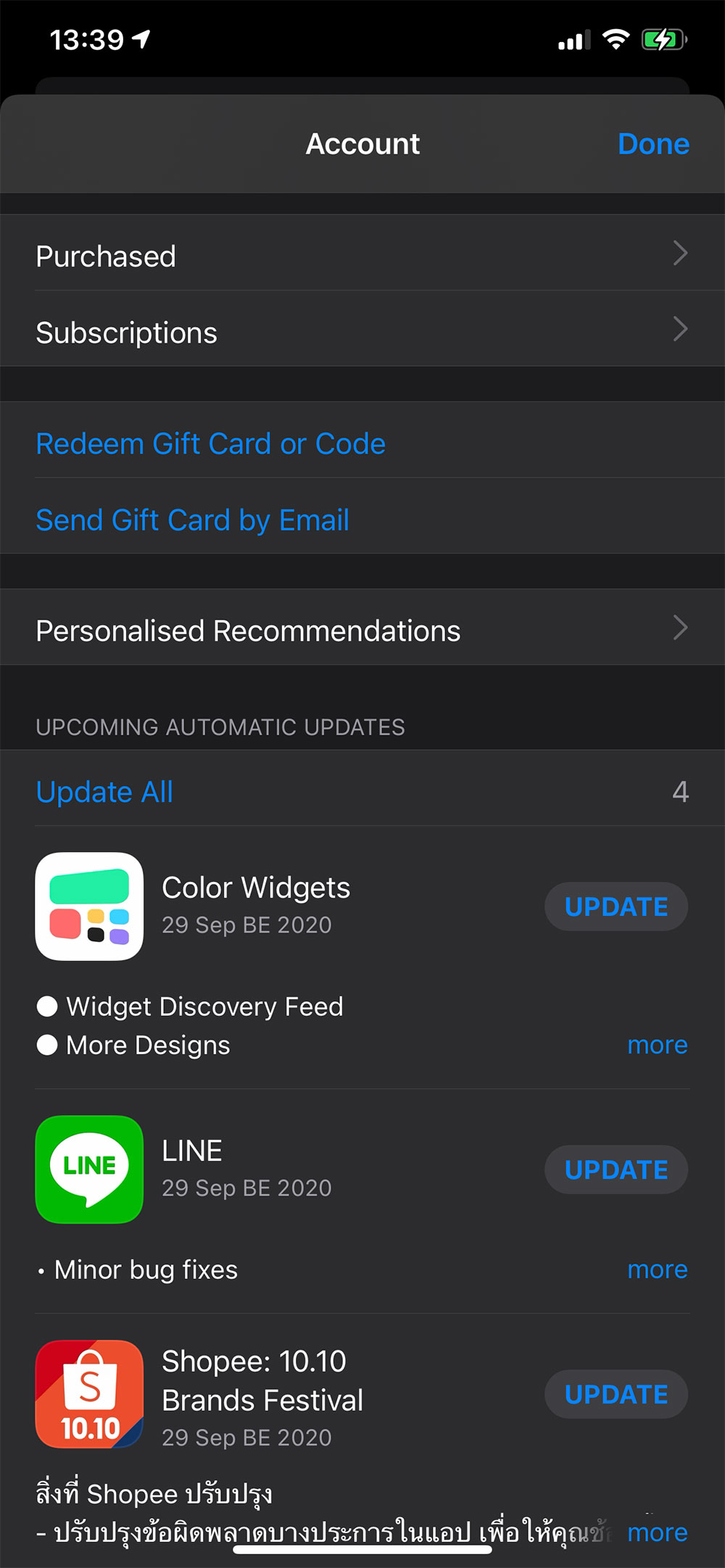
นอกเหนือจากการอัปเดตซอฟท์แวร์ให้เป็นเวอร์ชันล่าสุดแล้ว ตัวแอปพลิเคชันเองก็ต้องอัปเดตให้เป็นเวอร์ชันล่าสุดด้วยเช่นกัน ด้วยการเข้าไปที่ App Store จากนั้นคลิกที่รูปโปรไฟล์เพื่อตรวจสอบว่า แอปพลิเคชันทั้งหมดที่อยู่ในเครื่องนั้น ได้มีการอัปเดตเป็นเวอร์ชันล่าสุดแล้วหรือไม่ ถ้ายังให้คลิกที่ Update All
2. ตรวจสอบ Battery Usage ดูว่าแอปฯ ไหนใช้แบตเยอะ
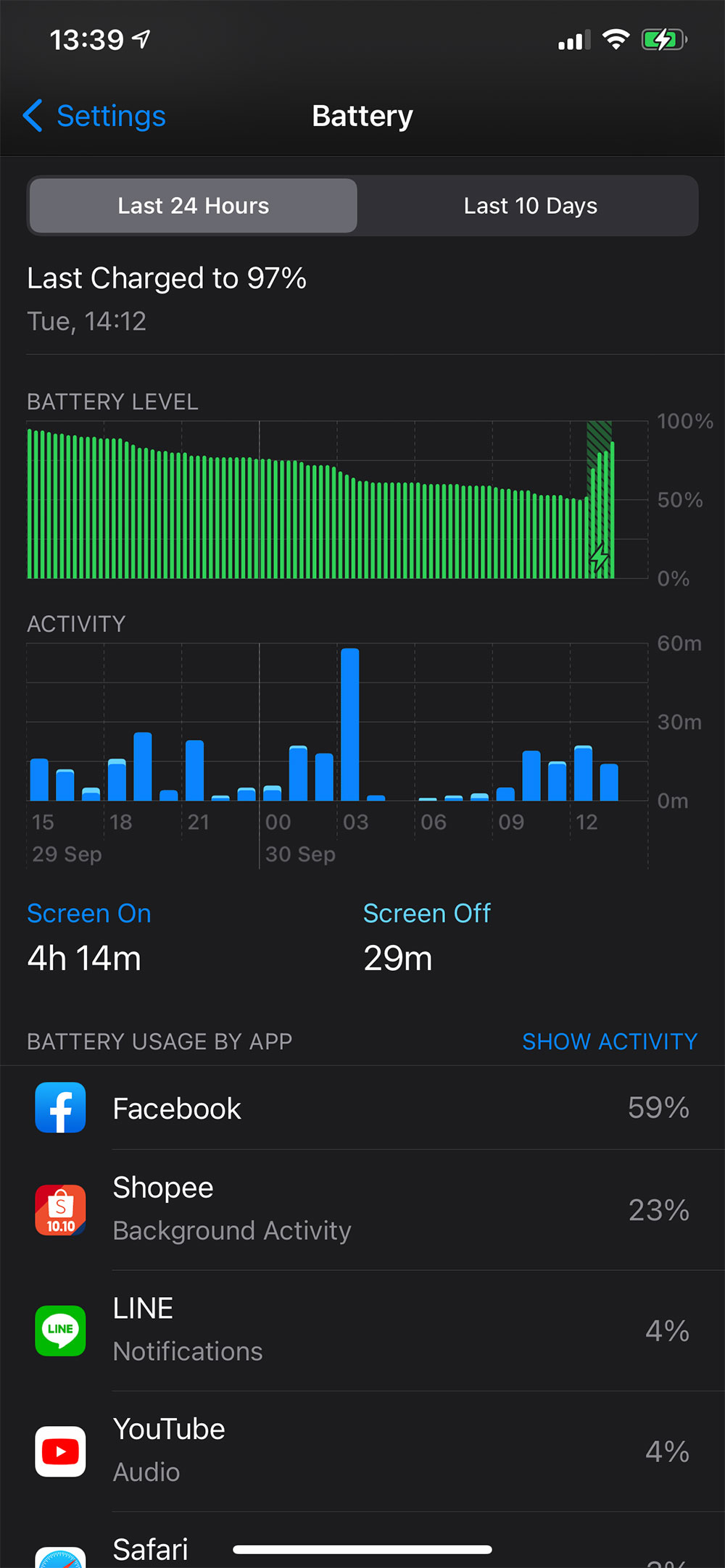
ถัดมาลองมาตรวจสอบดูว่า ในช่วงเวลา 24 ชั่วโมงที่ผ่านมา แอปพลิเคชันใดมีการใช้พลังงานมากที่สุด ด้วยการเข้าไปที่ Settings > Battery โดยในส่วนนี้จะแสดงข้อมูลการใช้พลังงานแบตเตอรี่ของแต่ละแอปฯ ซึ่งบางครั้ง อาจจะมีแอปฯ บางตัวที่แทบไม่ได้เปิดใช้งานเลย แต่กลับขึ้นข้อมูลในส่วนนี้เพราะอาจจะมีการทำงานแบบเบื้องหลัง ก็สามารถปิดแอปฯ แบบ Force Quit ได้เพื่อไม่ให้สิ้นเปลืองแบตเตอรี่นั่นเอง
3. ตรวจสอบสุขภาพของแบตเตอรี่ (Battery Health)
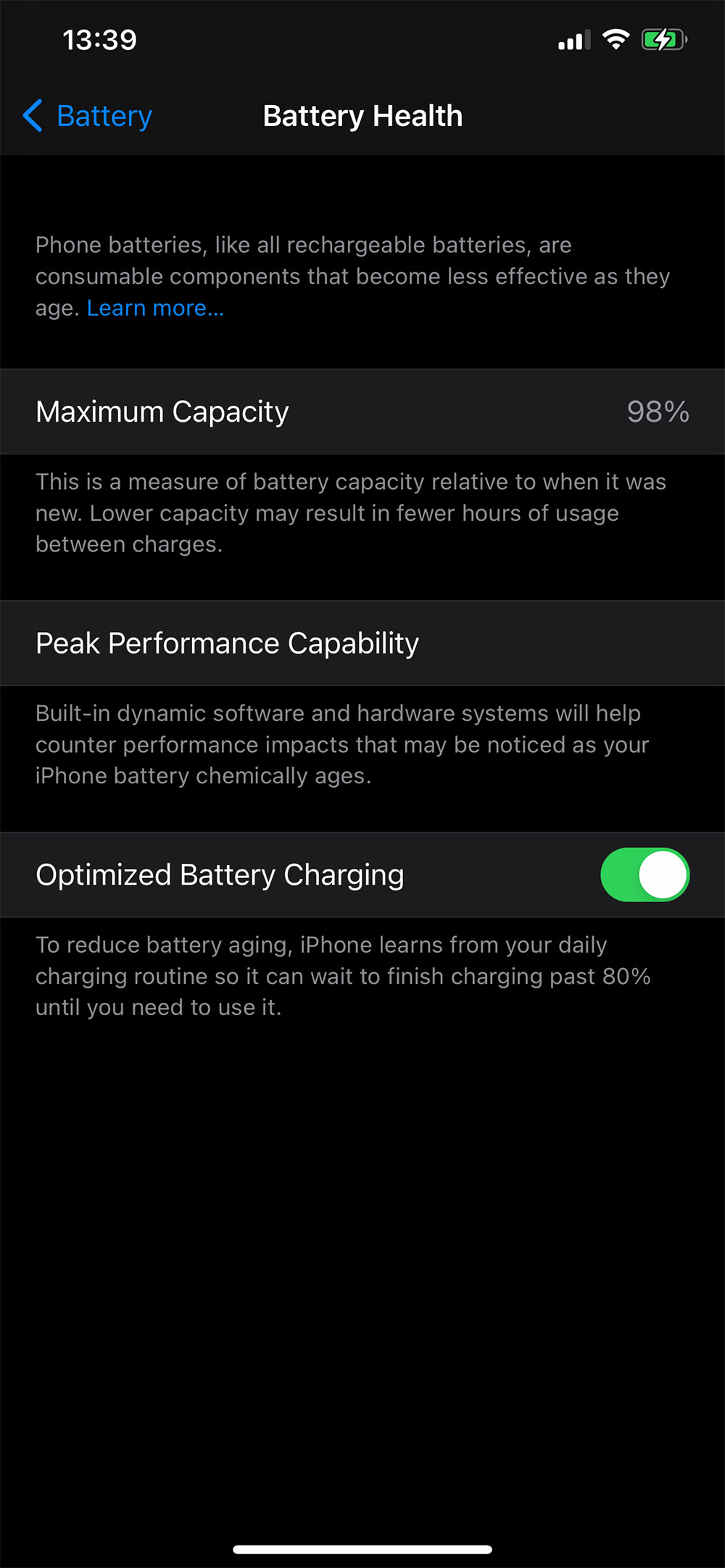
ตรวจสอบสุขภาพของแบตเตอรี่ด้วยฟังก์ชัน Battery Health (Settings > Battery > Battery Health) เพื่อดูว่า แบตเตอรี่ของ iPhone ที่ใช้อยู่มีประสิทธิภาพการใช้งานเหลืออยู่กี่เปอร์เซ็นต์ ซึ่งแบตเตอรี่ที่ยังใช้งานได้ดีอยู่ ควรจะมีตัวเลขเกิน 80% ถ้าต่ำกว่านี้ ระยะเวลาในการใช้งานต่อการชาร์จเต็ม 1 ครั้งจะลดลง และควรเปลี่ยนแบตเตอรี่ใหม่
4. ปิดการทำงานแบบ Background App Refresh
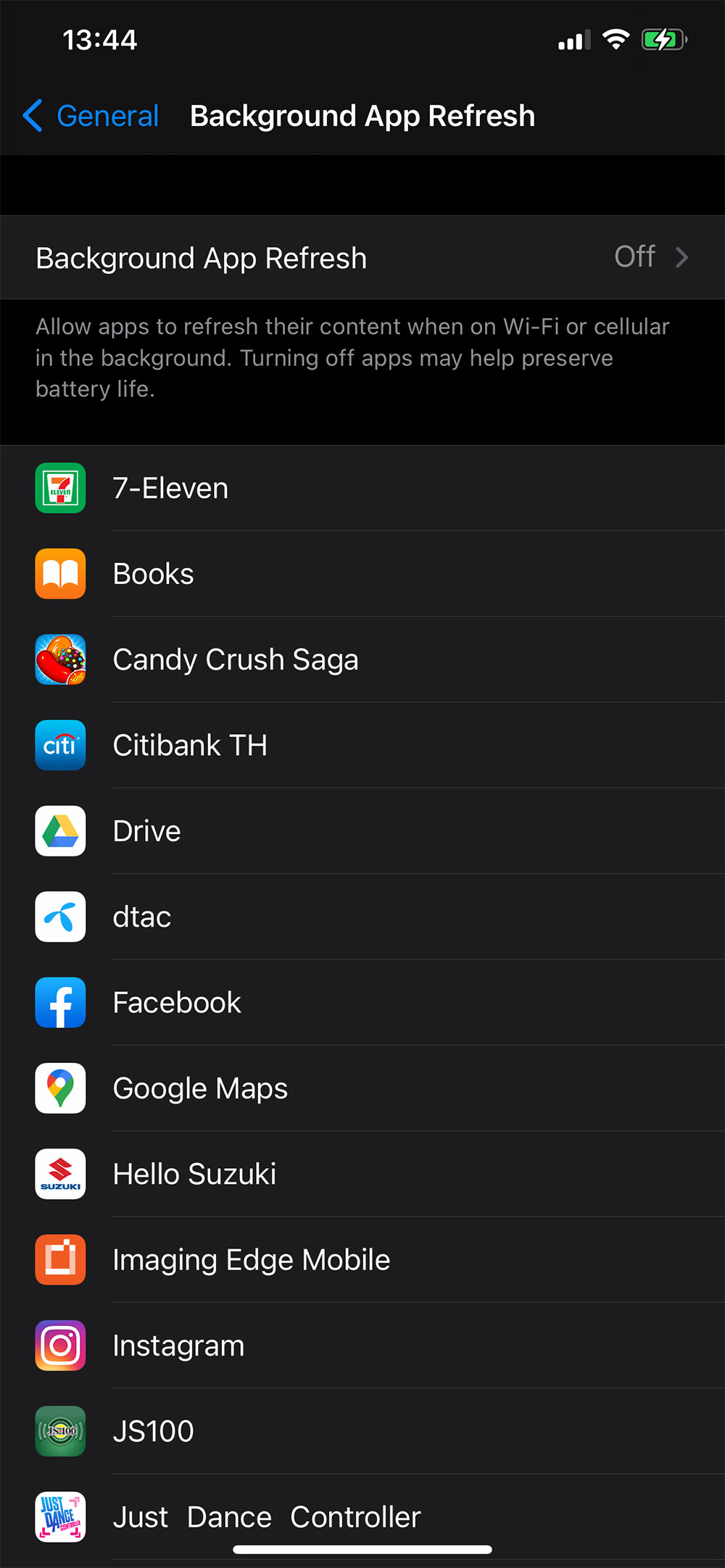
จริงอยู่ที่ฟีเจอร์ Background App Refresh จะมีประโยชน์ตรงที่มีการอัปเดตข้อมูลใหม่ ๆ ให้ตลอดเวลาแม้จะไม่มีการเปิดใช้งานแอปฯ นั้นก็ตาม แต่ฟีเจอร์นี้จะใช้พลังงานแบตเตอรี่ไปมากพอสมควร ฉะนั้น ถ้าหากต้องการให้ iPhone ประหยัดแบต ควรจะเลือกปิดฟีเจอร์นี้ไปเลย หรือเลือกเปิดเฉพาะแอปฯ ที่จำเป็นต้องใช้ (Settings > General > Background App Refresh)
5. เปิดใช้งาน Low Power Mode (โหมดประหยัดพลังงาน)
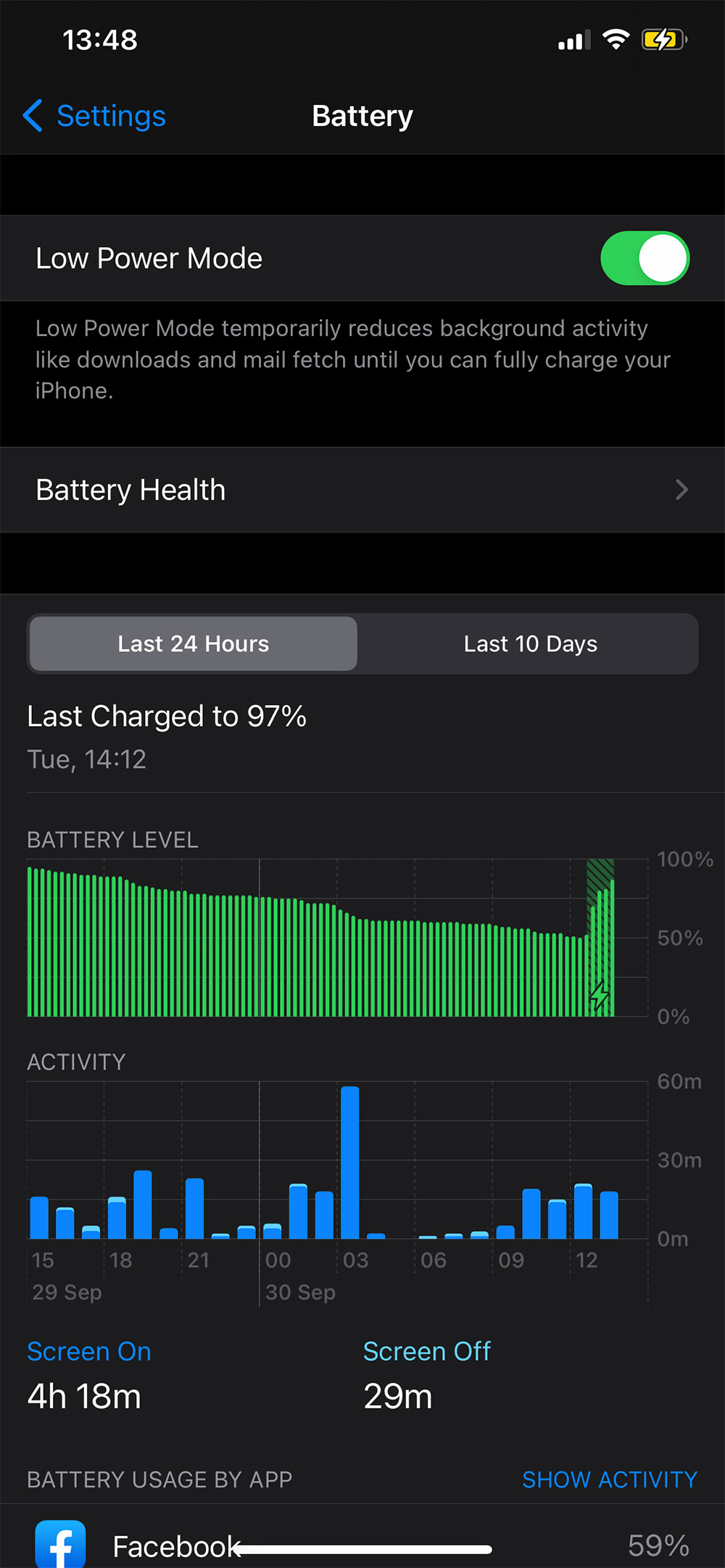
สำหรับ Low Power Mode ถือว่าเป็นฟีเจอร์ที่ช่วยประหยัดการใช้งานแบตเตอรี่ ซึ่งการเปิดใช้งานฟีเจอร์นี้จะเป็นการปิดฟังก์ชันบางอย่างที่ไม่จำเป็นต่อการใช้งาน ทำให้แบตเตอรี่ใช้ได้นานขึ้น ด้วยการเข้าไปที่ Settings > Battery > Low Power Mode หรือเพิ่มทางลัดนี้ได้ใน Control Center
6. ปรับความสว่างของหน้าจอให้อยู่ในระดับที่เหมาะสม
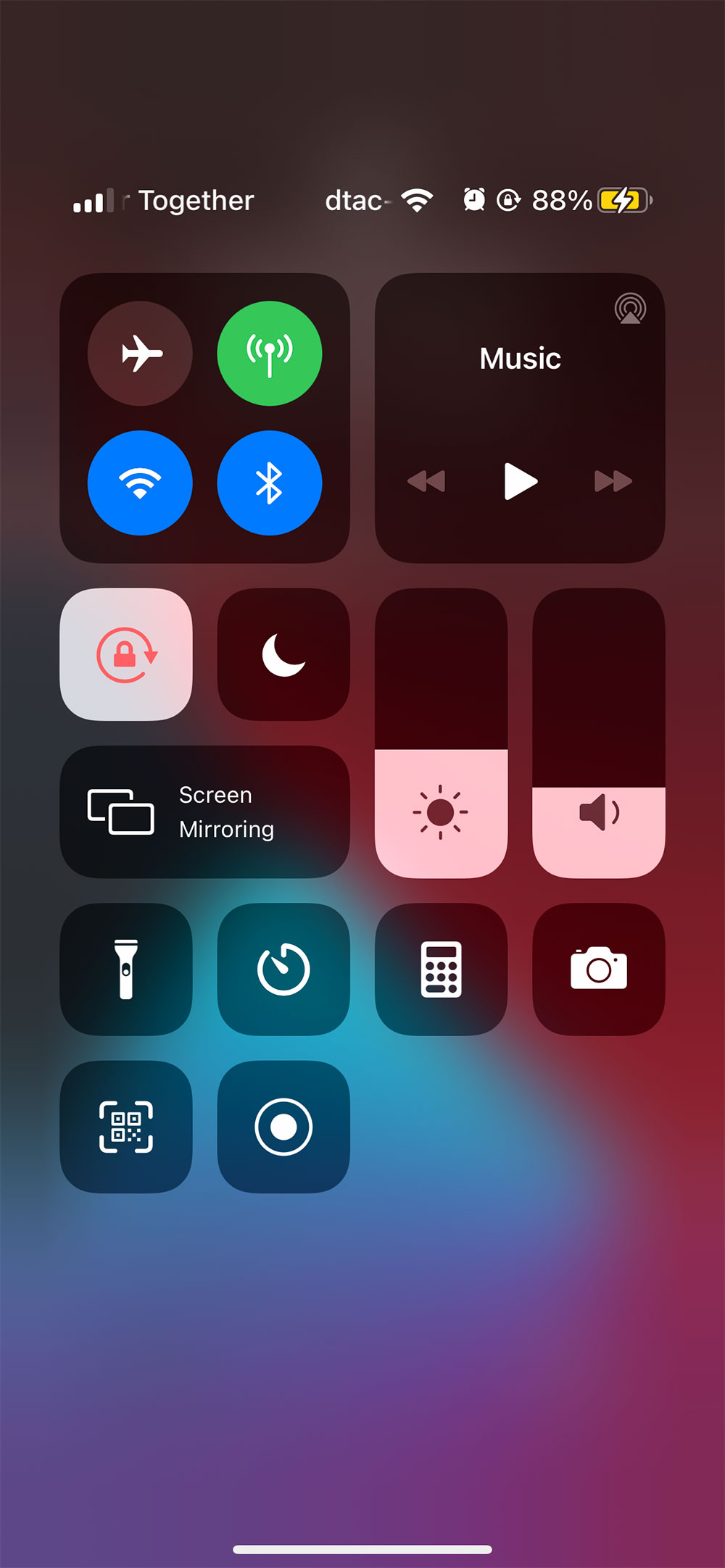
ความสว่างของหน้าจอ คือปัจจัยหนึ่งที่ต้องใช้พลังงานแบตเตอรี่มากพอสมควร ยิ่งเปิดหน้าจอให้สว่างมากเท่าไหร่ ก็จะยิ่งสิ้นเปลืองแบตเตอรี่มากขึ้นเท่านั้น ฉะนั้น ควรจะปรับความสว่างของหน้าจอให้เหมาะสมกับการใช้งาน ไม่ควรเปิดความสว่างในระดับสูงสุดตลอดเวลา วิธีนี้จะช่วยประหยัดแบตเตอรี่ได้อีกทางหนึ่ง
7. ปิดการใช้งาน Location Services ในบางแอปฯ
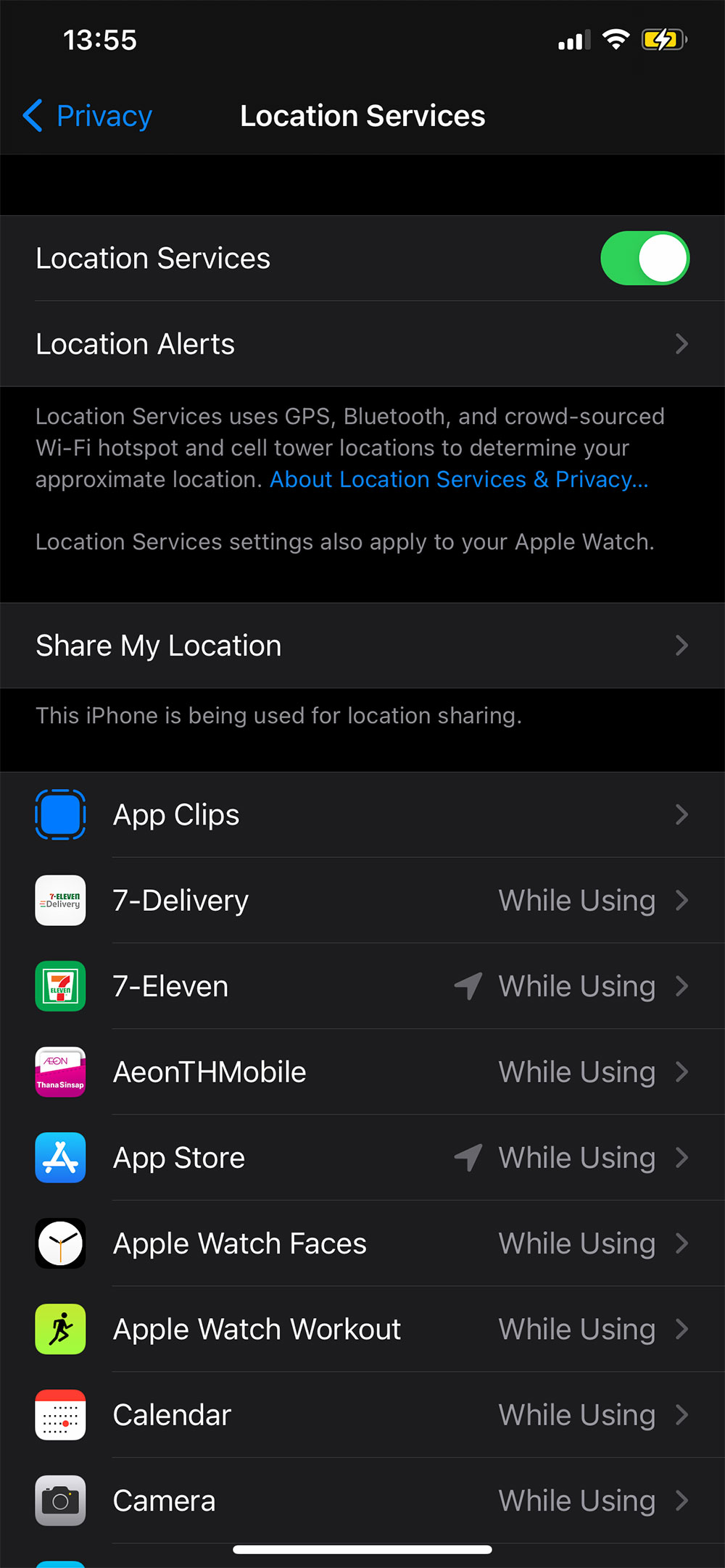
บางแอปพลิเคชันจะมีการเข้าถึง Location Services อยู่ตลอดเวลา ซึ่งการเปิดใช้งานฟีเจอร์นี้จะใช้แบตเตอรี่ค่อนข้างมาก ฉะนั้น ควรตั้งค่าให้เข้าถึง Location Services เฉพาะตอนที่ใช้งานเท่านั้นจะดีที่สุด หรือปิดฟีเจอร์นี้ไปเลยสำหรับแอปฯ ที่ไม่จำเป็นต้องใช้ Location Services โดยผู้ใช้สามารถไปปรับตั้งค่าการใช้งานได้ที่ Settings > Privacy > Location Services แล้วเลือกปรับการตั้งค่าตามแอปฯ
8. อย่าลืมหมั่นรีสตาร์ทเครื่องบ้าง
บางครั้ง ปัญหาเล็ก ๆ น้อย ๆ ที่พบเจอ สามารถแก้ไขได้ง่าย ๆ แค่รีสตาร์ทเครื่อง ซึ่งการรีสตาร์ทในที่นี้หมายถึง การ Force Reboot นั่นเอง โดยวิธีการ Force Reboot ทำได้ดังนี้
- iPhone หรือ iPad รุ่นที่มี Face ID : ให้กดปุ่มเพิ่มเสียง 1 ครั้ง กดปุ่มลดเสียง 1 ครั้ง และกดปุ่มด้านข้าง (ปุ่ม Power) ค้างไว้จนกว่าจะขึ้นรูปโลโก้ Apple
- iPhone / iPad รุ่นอื่น : ให้กดปุ่ม Power และปุ่ม Home พร้อมกันและกดค้างไว้จนกว่าจะขึ้นรูปโลโก้ Apple
แต่ถ้าหากลองทำตามวิธีข้างต้นแล้ว ยังรู้สึกว่า iPhone สูบแบตเหมือนเดิม ต้องรอ Apple ปล่อยเฟิร์มแวร์ออกมาอัปเดตกันอีกครั้ง
-------------------------------------
ที่มา : osxdaily.com
เรียบเรียง : techmoblog.com
Update : 30/09/2020
หน้าหลัก (Main) |
(สินค้า IT) ออกใหม่ |
|
FOLLOW US |

![[How To] วิธีตั้งค่า iPhone ไม่ให้คนอื่นแอบเปลี่ยนรหัส Passcode](/uploads/head_news/2023/archive_1687927216_1618000f9968.jpg)


![[How To] วิธีเปิดใช้งานโหมด StandBy บน iPhone หลังอัปเดต iOS 17](/uploads/head_news/2023/archive_1687253348_5718687f9968.jpg)

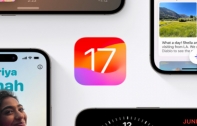
![[How To] วิธีสมัครและใช้งาน ChatGPT บน iPhone แอปแท้โหลดฟรี รองรับภาษาไทย](/uploads/head_news/2023/archive_1685615876_1181587f9968.jpg)