[How To] 8 วิธีการใช้งาน iPhone สำหรับมือใหม่ ให้เหมือนผู้ใช้ระดับมือโปร

ปฏิเสธไม่ได้ว่า iPhone เป็นสมาร์ทโฟนที่ได้รับความนิยมมากที่สุดรุ่นหนึ่ง และมีผู้ใช้จำนวนไม่น้อยที่เปลี่ยนจากมือถือ Android มาใช้ iPhone เป็นครั้งแรก ซึ่ง ผู้ใช้มือใหม่จะต้องปรับแต่งการตั้งค่าให้ตรงกับพฤติกรรมการใช้งานมากที่สุด โดย iPhone เองก็มีฟีเจอร์และเทคนิคการใช้งานมากมาย มาดูกันดีกว่าว่า 8 วิธีการใช้งาน iPhone ที่ผู้ใช้มือใหม่ต้องรู้ มีอะไรบ้าง
1. iPhone มีแทร็กแพดซ่อนอยู่
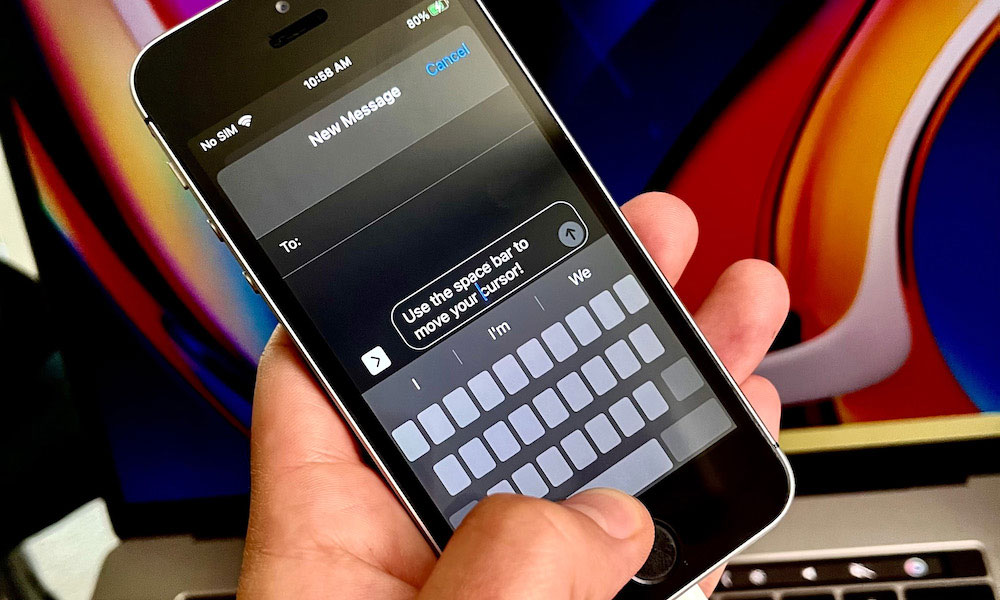
ไม่ว่าจะเป็นผู้ใช้มือใหม่ หรือคนที่เคยใช้ iPhone มาก่อนแล้ว มีจำนวนไม่น้อยที่ไม่รู้ว่า iPhone มีแทร็กแพดซ่อนอยู่ ซึ่งถ้าหากพิมพ์ประโยคยาว ๆ แล้วพบว่าพิมพ์คำต้น ๆ ประโยคผิด แทร็กแพดจะช่วยให้เข้าถึงคำผิดได้เร็วขึ้น ง่าย ๆ แค่กดที่ spacebar ค้างไว้จนคีย์บอร์ดปรากฎตามรูป จากนั้นก็สามารถเลื่อน cursor ไปยังคำที่พิมพ์ผิดได้เลย ง่ายและสะดวกมากเลยทีเดียว
2. เปิดใช้งาน Siri
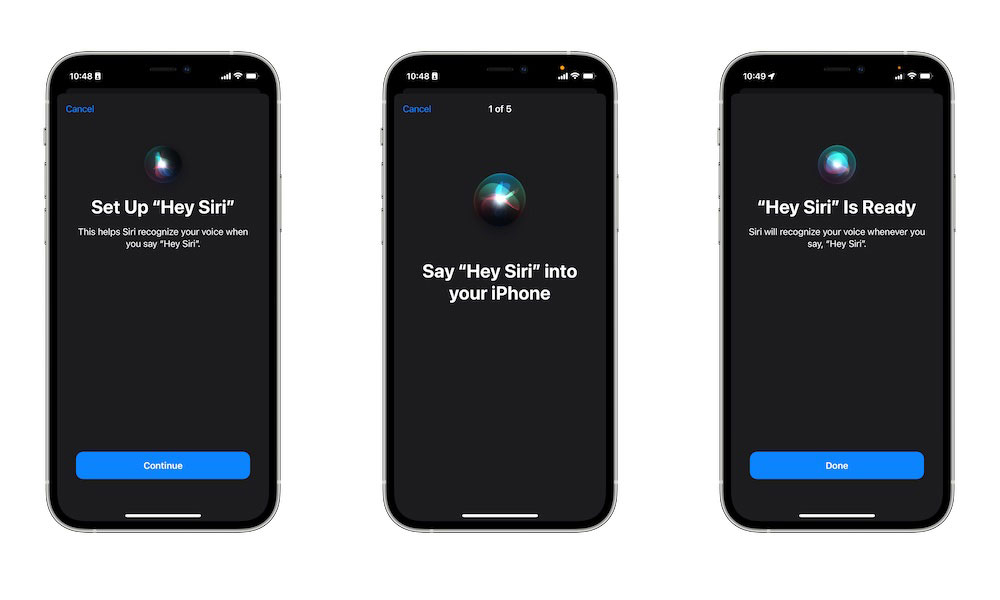
Siri ผู้ช่วยสั่งการด้วยเสียงที่หลาย ๆ คนอาจจะลืมไปแล้ว เราสามารถสั่งให้ Siri ทำงานได้หลายอย่าง แต่ก่อนจะเริ่มใช้งาน ต้องมั่นใจก่อนว่า ได้เปิดใช้ฟีเจอร์ Hey Siri หรือ หวัดดี Siri เป็นที่เรียบร้อยแล้ว (เข้าไปที่ Settings > Siri & Search > เปิด Listen for "Hey Siri"/ ฟัง "หวัดดี Siri")
และเมื่อเปิดใช้งาน Siri แล้ว ให้เริ่มด้วยคำว่า Hey Siri หรือ หวัดดี Siri ก่อน แล้วพูดสิ่งที่ต้องการ
3. ซ่อนสิ่งรบกวนใจด้วย Focus
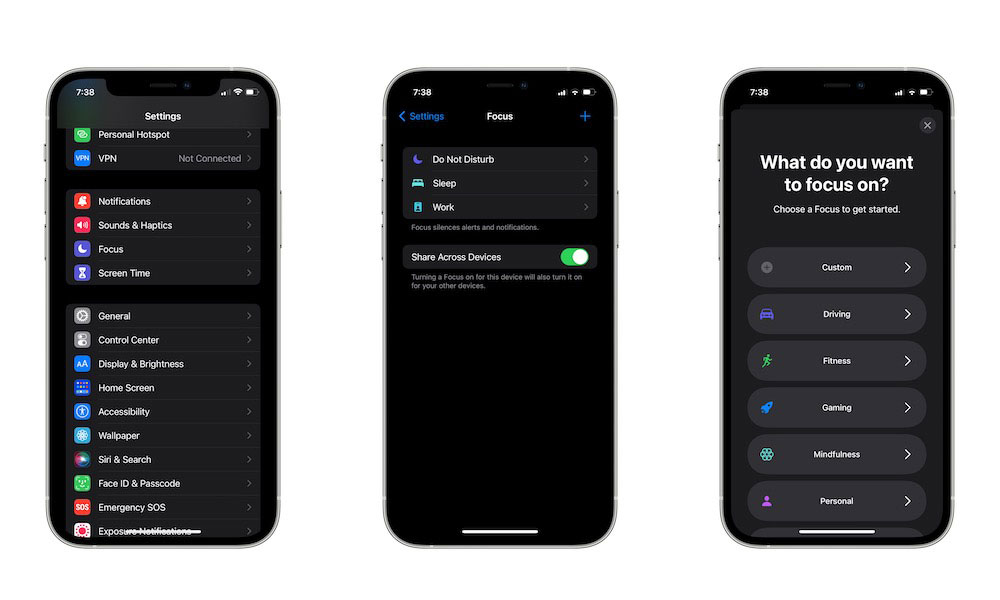
Focus ฟีเจอร์น่าสนใจของ iOS 15 ซึ่งจะทำหน้าที่ปิดเสียงการแจ้งเตือนที่ไม่สำคัญ เพื่อให้ผู้ใช้มีสมาธิกับสิ่งที่กำลังตั้งใจทำในตอนนั้น ซึ่งฟีเจอร์ Focus สามารถตั้งค่าได้หลายโหมด ด้วยการเข้าไปที่ Settings > Focus > แตะที่เครื่องหมายบวกมุมบนขวา > เลือกโหมด Focus ที่ต้องการ หรือสร้างใหม่
4. พิมพ์ไวขึ้นด้วยฟีเจอร์ แทนที่ข้อความ (Text Replacements)
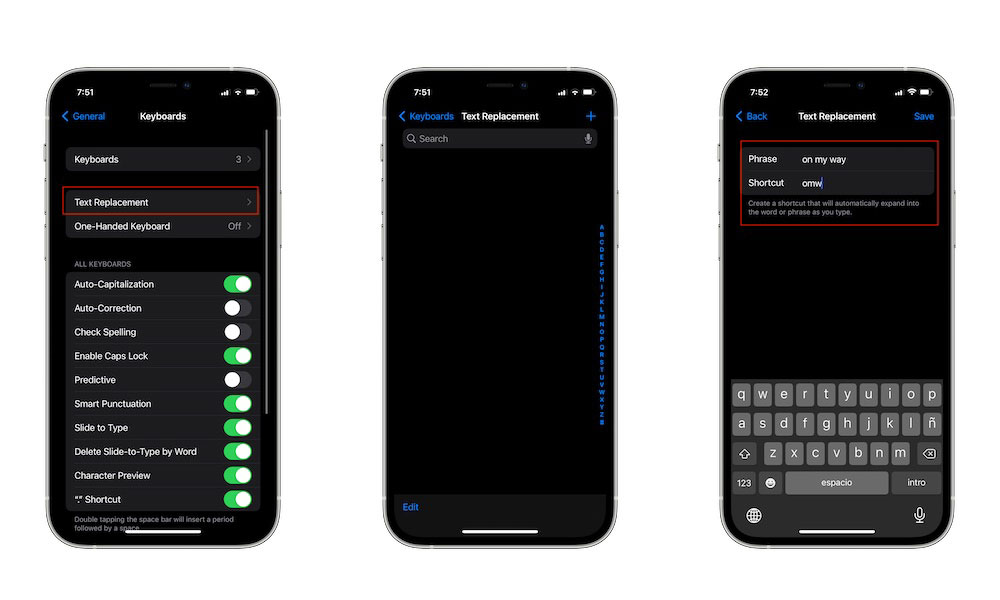
สำหรับคนที่ชอบพิมพ์คำหรือข้อความเดิมซ้ำ ๆ ควรเปิดใช้ฟีเจอร์ Text Replacements หรือการแทนที่ข้อความ ด้วยการเข้าไปที่ Settings > General > Keyboard > Text Replacement > แตะที่ไอคอนเครื่องหมายบวกมุมบนขวา > พิมพ์ประโยคและตัวย่อตามที่ต้องการ
ยกตัวอย่างเช่น ใช้คำว่า กำลังไป บ่อยมาก ให้กรอกในช่อง Phrase ว่า กำลังไป ส่วนในช่องให้กรอกว่า กลป แล้วกดปุ่ม Save ต่อไปถ้าหากจะพิมพ์คำว่า กำลังไป ให้พิมพ์แค่ กลป ก็จะขึ้นครบทั้งประโยค ช่วยลดเวลาในการพิมพ์
5. เปลี่ยนแอปฯ เมลเริ่มต้น
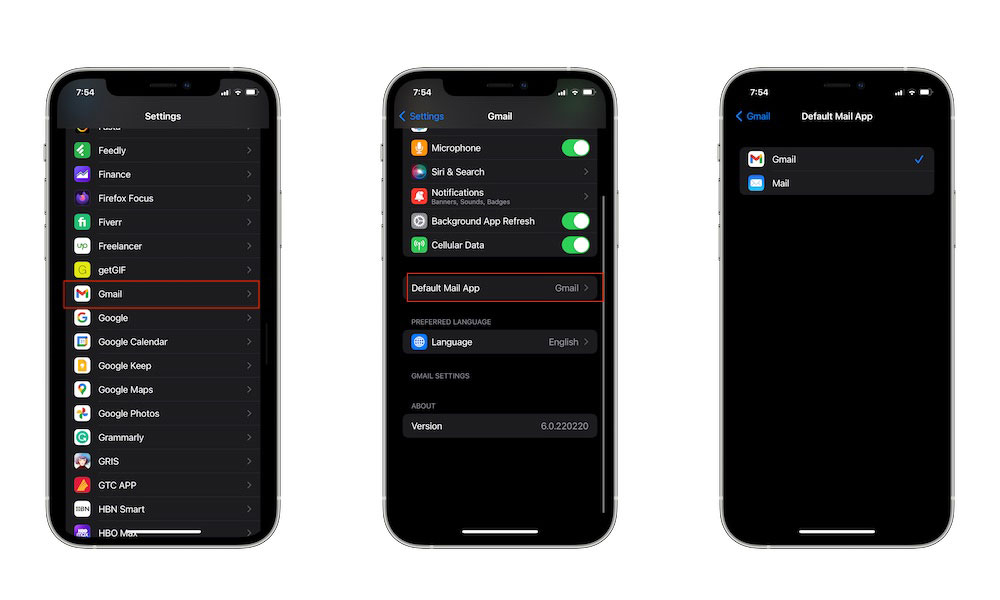
สำหรับผู้ใช้ iPhone ที่ไม่ใช่แอปฯ เมล (Mail) เป็นแอปฯ เริ่มต้น สามารถเปลี่ยนแอปฯ เมลเริ่มต้นเป็นแอปฯ อื่นได้ อย่างเช่น Gmail แต่จะต้องตั้งค่าเสียก่อน ด้วยการเข้าไปที่ Settings > เลือกแอปฯ เมลที่ต้องการตั้งค่าให้เป็นแอปฯ เริ่มต้น (สมมติว่าเป็น Gmail) > Default Mail App > เลือก Gmail
6. ปรับตั้งค่า Control Center
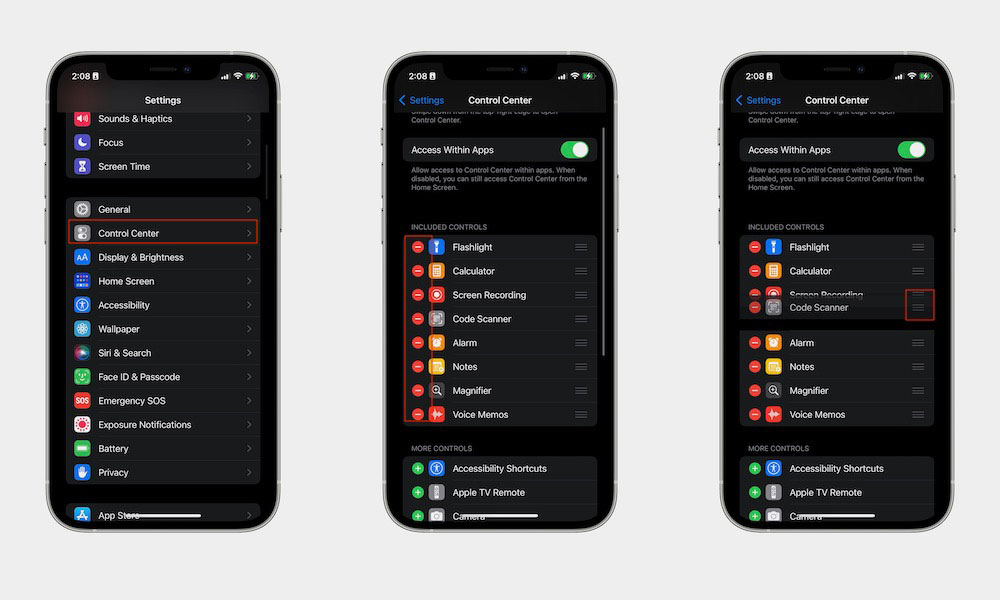
Control Center เป็นแหล่งรวมการตั้งค่าต่าง ๆ ที่ผู้ใช้ไม่จำเป็นต้องเข้าไปที่หน้า Settings ซึ่งเราสามารถเลือกได้ว่า จะให้การตั้งค่าใดบ้างปรากฎในส่วนของ Control Center ด้วยการเข้าไปที่ Settings > Control Center แล้วเลือกฟีเจอร์ที่ต้องการด้วยการแตะที่เครื่องหมายบวกสีเขียว และสามารถลบฟีเจอร์ที่มีอยู่บน Control Center ออกได้ด้วยการแตะที่เครื่องหมายลบสีแดง
7. วิธีประหยัดพื้นที่บน iCloud
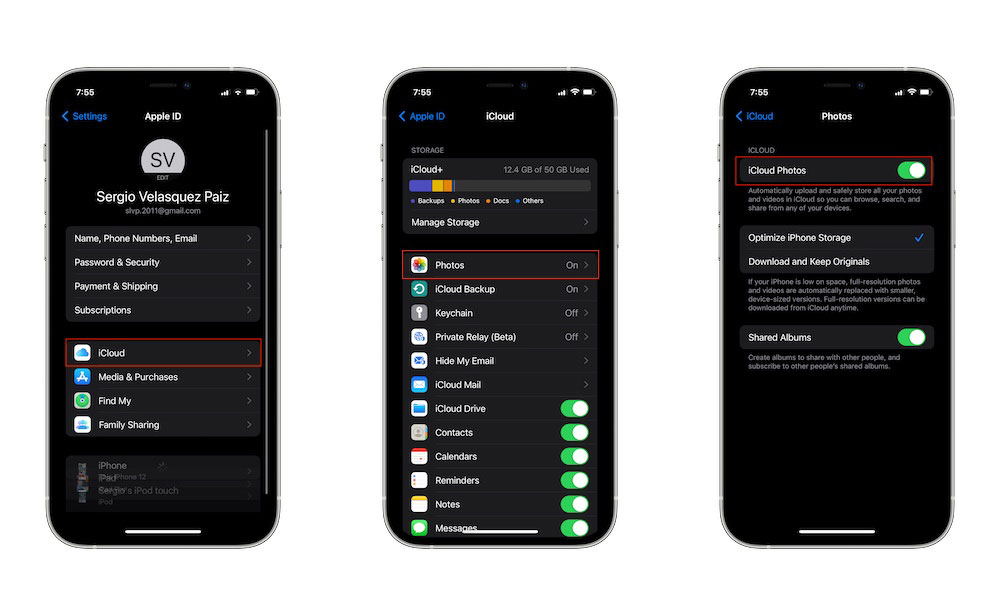
สำหรับผู้ใช้มือใหม่ที่ไม่ได้ซื้อพื้นที่บน iCloud เพิ่ม Apple จะให้พื้นที่บน iCloud ฟรี 5GB ซึ่งก็ไม่ได้มากมายนัก เผลอ ๆ แค่เก็บรูปก็เต็มแล้ว ฉะนั้น คนที่ไม่ได้ซื้อพื้นที่ iCloud เพิ่ม จะต้องจำกัดพื้นที่จัดเก็บด้วยการปิดแอปฯ ที่ไม่ต้องการให้อัปโหลดไปยัง iCloud อย่างเช่น Photos ด้วยการเข้าไปที่ Settings > แตะที่ Apple ID ด้านบน > เลือก iCloud > ปิดแอปฯ ที่ไม่ต้องการให้บันทึกบน iCloud
8. เพิ่มทางลัดด้วย AssistiveTouch
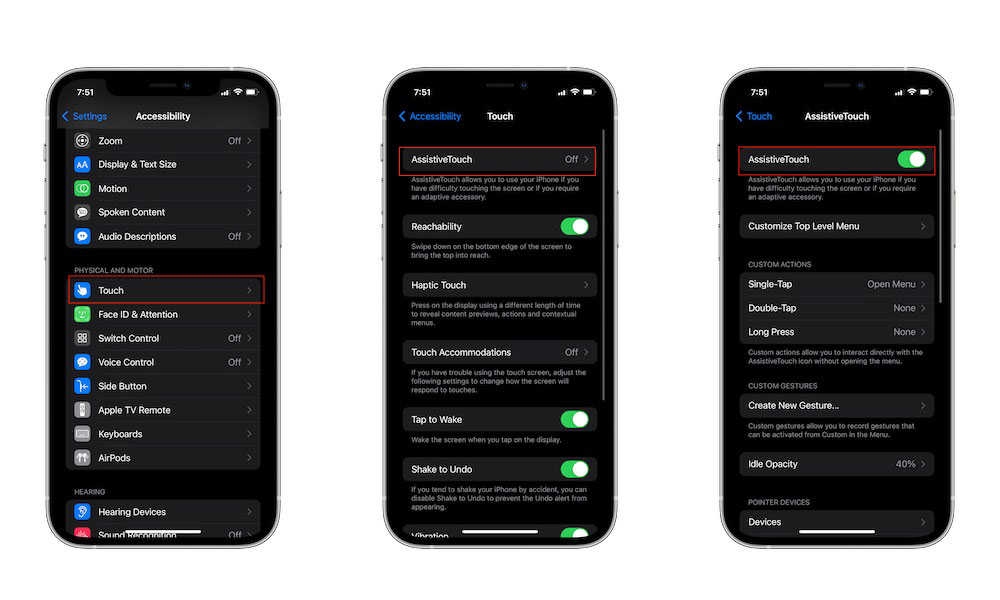
AssistiveTouch นอกจากจะใช้งานเป็นปุ่ม Home แบบเสมือนแล้ว AssistiveTouch ยังมีฟีเจอร์ทางลัดซ่อนอยู่มากมาย ซึ่งสามารถเลือกฟีเจอร์ที่ต้องการได้อีกด้วย แต่ก่อนอื่น ต้องเปิดใช้งาน AssistiveTouch ก่อน ด้วยการเข้าไปที่ Settings > Accessibility > Touch > AssistiveTouch > เปิด AssistiveTouch
จากนั้นเลือกฟีเจอร์ที่ต้องการได้เลย ด้วยการเข้าไปตั้งค่าที่ Single-Tap, Double-Tap หรือ Long-Tap
-------------------------------------
ที่มา : idropnews.com
นำเสนอบทความโดย : techmoblog.com
Update : 13/04/2022
หน้าหลัก (Main) |
(สินค้า IT) ออกใหม่ |
|
FOLLOW US |

![[How To] วิธีตั้งค่า iPhone ไม่ให้คนอื่นแอบเปลี่ยนรหัส Passcode](/uploads/head_news/2023/archive_1687927216_1618000f9968.jpg)


![[How To] วิธีเปิดใช้งานโหมด StandBy บน iPhone หลังอัปเดต iOS 17](/uploads/head_news/2023/archive_1687253348_5718687f9968.jpg)

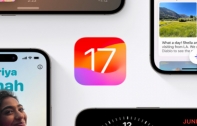
![[How To] แอบส่อง TikTok ไม่ให้เจ้าของคลิปรู้ตัว ต้องตั้งค่าอย่างไร ?](/uploads/head_news/2023/archive_1685699213_4775918f9968.jpg)