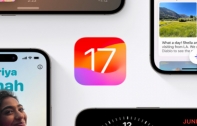คู่มือการใช้ iPhone และ iPad ให้เป็น สำหรับมือใหม่เท่านั้น
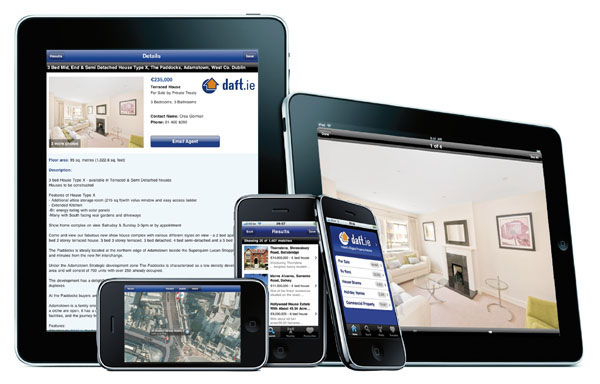
[24-สิงหาคม-2555] กลับมาอีกครั้ง กับบทความดีๆ มีประโยชน์สำหรับสาวก iOS ทั้ง iPhone และ iPad ครับ โดยในครั้งก่อน ได้นำเสนอ เทคนิคการใช้งาน หูฟัง iPhone ให้คุ้มค่า นอกเหนือจากการใช้ฟังเพลง และสนทนากันไปแล้ว ในวันนี้ จะมาเผยถึงวิธีการใช้งาน iPhone และ iPad ให้ถูกวิธีครับ บางท่านที่คิดว่า ตัวเองเป็นเซียน iPhone เทคนิคแค่นี้ เป็นเบสิคที่ใครๆ ก็รู้ แต่อย่าลืมว่า บางที เคล็ดลับบางอย่าง คุณอาจจะยังไม่เคยรู้ก็ได้
บทความนี้ เกิดขึ้นมาจากผู้ใช้งานท่านหนึ่ง นามว่า Katherine Boehret ที่ได้สังเกตเห็นเพื่อน หรือสมาชิกในครอบครัว ใช้ iPad กับ iPhone แบบยังไม่ครบวงจร จึงได้เขียนบทความเผยเทคนิคการใช้งาน iPhone และ iPad ขึ้นมาครับ ซึ่งเธอได้ย้ำว่า เทคนิคดังกล่าวนี้ "เหมาะสำหรับมือใหม่ iPhone และ iPad เท่านั้น" นะครับ
มาดูกันว่า เคล็ดลับการใช้งาน iPhone และ iPad มีอะไรกันบ้าง
สามารถเข้าถึงแอพพลิเคชั่นที่ถูกแจ้งเตือน ได้โดยตรงจากหน้า Lock screen
ถ้าหากมีการตั้งค่าการแจ้งเตือนแอพพลิเคชั่นบางประเภท เช่น Facebook เวลาที่ iPhone หรือ iPad อยู่ในโหมด sleep หน้าจอดับ การดูข้อความแจ้งเตือนเหล่านี้ ไม่จำเป็นต้องกด slide to unlock แต่สามารถเข้าถึงได้ด้วยการ swipe จากซ้ายไปขวา บนข้อความที่แจ้งเตือนครับ เว้นแต่ว่า เครื่องถูกกำหนดให้ใส่ security code จำเป็นต้องใส่รหัส 4 หลักก่อน จึงจะสามารถเปิดแอพพลิเคชั่นนั้นๆ ได้
แท็บที่ status bar 1 ครั้ง เพื่อเลื่อนหน้าจอไปบนสุด

ในกรณีที่มีการเปิดหน้าเว็บเพจแบบยาวๆ และต้องการจะกลับไปยังด้านบนของเว็บนั้น นอกจากจะสามารถเลื่อนขึ้นแบบ manual แล้ว วิธีการที่สามารถเลื่อนได้อย่างรวดเร็ว ก็คือ ให้แตะไปที่แถบ status bar 1 ครั้ง (ตรงตำแหน่งที่มีเวลา กับแบตเตอรี่โชว์นั่นแหละครับ) หน้าจอจะกลับไปยังด้านบนอย่างรวดเร็ว ซึ่งวิธีการนี้ สามารถใช้ได้กับ เว็บไซต์, อีเมล, รายชื่อผู้ติดต่อ และแอพพลิเคชั่นบางตัวครับ
รู้จักกับปุ่ม shortcut บนคีย์บอร์ด
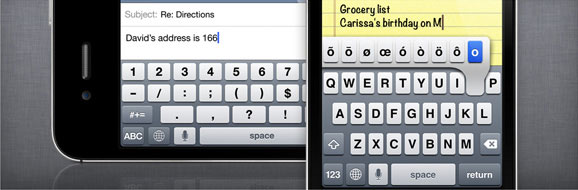
แม้ว่าคีย์บอร์ดบน iPhone และ iPad นั้น จะเป็นแบบ visual keyboard แต่ทราบกันหรือไม่ครับว่า visual keyboard นี้ ก็มีปุ่มลัดกับเค้าเหมือนกัน ยกตัวอย่างเช่น
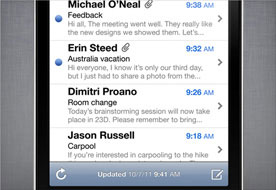
- การกดที่ปุ่ม Compose new message (ปุ่มล่างขวา) คือ การเข้าสู่โหมด Drafts mail แบบอัตโนมัติ
- การสลับระหว่างคีย์บอร์ดตัวเลข กับตัวอักษร ให้กดปุ่มคีย์ 123 ค้างไว้ แล้วลากไปยังตัวเลขที่ต้องการจะพิมพ์ พอเราปล่อยนิ้ว จะกลับสู่คีย์บอร์ดตัวอักษรให้อัตโนมัติ โดยที่เราไม่จำเป็นต้องกดปุ่มสลับคีย์บอร์ดเองครับ นอกจากนี้ การกดค้างที่ปุ่มตัวเลข สำหรับภาษาไทย จะแสดงตัวเลขไทยมาให้เลือกด้วยครับ (แต่จะต้องสลับระหว่าง ปุ่มคีย์ 123 กับคีย์บอร์ดภาษาไทยครับ)
- สำหรับการพิมพ์ email address ที่มีคำลงท้ายไม่เหมือนกัน เช่น .com, .co.th, .org, .net หรืออื่นๆ เราไม่จำเป็นต้องพิมพ์เองครับ เพราะคีย์บอร์ดบน iPhone และ iPad มี shortcut ในส่วนนี้มาให้อยู่แล้ว โดยการกดปุ่ม . ค้างไว้ ก็จะมีลิสมาให้เราเลือก
- เพิ่ม emoticon หรือ emoji ด้วยการเข้าไปที่ Settings > General > Keyboard > Add New Keyboard > Emoji
- คีย์บอร์ดบน iPad สามารถแยกออกซ้ายขวาได้ (เฉพาะภาษาอังกฤษ)
สลับการใช้งานจากแอพพลิเคชั่นหนึ่ง ไปยังแอพพลิเคชั่นหนึ่ง
ปกติแล้ว แอพพลิเคชั่นส่วนใหญ่บน iPhone และ iPad ถ้าหากไม่ได้ใช้งานเป็นระยะเวลาหนึ่ง จะอยู่ในสถานะของ Background mode ซึ่งการสลับการใช้งานนั้น ไม่จำเป็นต้องกดปุ่ม Home แล้วเลือกแอพพลิเคชั่นที่จะต้องจะเข้าใช้งานครับ ให้กดปุ่ม Home 2 ครั้ง จะปรากฎ tray ให้เลือกครับ ซึ่งแอพพลิเคชั่นที่อยู่ในนี้ จะต้องเป็นแอพพลิเคชั่นที่เคยเปิดใช้งานมาก่อนแล้วเท่านั้น
ส่วนบน iPad สามารถใช้ multitask gestures หรือการใช้งานนิ้วทั้ง 5 ลากขึ้นจากบนลงล่าง แทนการกดปุ่ม Home ครับ
การ capture หน้า screenshot
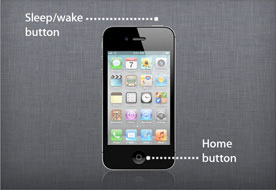
ให้กดปุ่ม Home กับปุ่มเปิด-ปิดเครื่องพร้อมกัน ซึ่งภาพที่ถูก capture จะถูกเซฟไว้ใน Photo > Camera Roll
ค้นหาแอพพลิเคชั่นด้วยการ search
อีกหนึ่งวิธีการค้นหาแอพพลิเคชั่น ในกรณีที่เครื่อง iPad และ iPad ของเรามีแอพพลิเคชั่นมาก ให้ปัดหน้า Home screen ไปซ้ายสุดครับ จะพบกับ search box ที่อยากจะค้นหาอะไร ให้ใส่คำๆ นั้นลงไป ซึ่ง search box นี้ นอกจากจะค้นหาแอพพลิเคชั่นได้แล้ว ทั้งอีเมล รายชื่อผู้ติดต่อ ข้อความ หรืออื่นๆ ก็จะแสดงในหน้านี้เช่นกัน
อ่านเว็บไซต์ได้ง่ายขึ้น ด้วย Reader
ถ้าหาก iPhone มีหน้าจอที่เล็กเกินไป จนยากที่จะอ่านบทความอะไรก็ตามได้สะดวก เวลาที่เราเข้าหน้าเว็บเพจใดๆ ก็ได้บน Safari ตรง URL bar จะมีปุ่มที่เขียนว่า Reader ซึ่งจะปรากฏหลังจากโหลดหน้าเว็บเพจนั้นเสร็จแล้ว เมื่อทำการกด ระบบจะทำการเปลี่ยนหน้าเว็บเพจนั้น ใช้อยู่ในเวอร์ชั่นของ e-reader ซึ่งมีขนาดตัวอักษรที่ใหญ่ขึ้นครับ ซึ่ง Reader ตัวนี้ จะทำการซ่อนโฆษณาด้วย แต่สำหรับเว็บเพจที่มีการแปะคลิปเป็นส่วนประกอบ จะไม่โชว์คลิป และใช้ได้เป็นบางเว็บไซต์เท่านั้น
รู้หรือไม่ iPhone ก็มีปุ่มชัตเตอร์ข้างตัวเครื่องเหมือนกัน
เวลาใช้งานถ่ายรูป นอกจากเราจะสามารถกดปุ่มชัตเตอร์ ได้จากหน้าจอแล้ว รู้หรือไม่ว่า จริงๆ แล้ว ปุ่มเพิ่มเสียง (+) ในด้านซ้ายมือ ก็คือปุ่มชัตเตอร์ครับ ซึ่งปุ่มนี้ จะกลายเป็นปุ่มชัตเตอร์ก็ต่อเมื่อ เปิดการใช้งาน Camera แล้วเท่านั้น
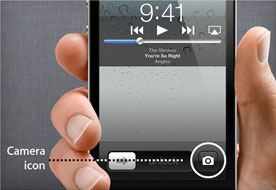
สำหรับการเปิดใช้งานกล้องถ่ายรูป ในกรณีที่ตัวเครื่องล็อคอยู่ นอกจากจะ slide to unlock แล้วเปิดการใช้งาน Camera แล้ว ข้างๆ ปุ่ม slide to unlock จะมีไอคอนรูปกล้องถ่ายรูปอยู่ ให้ลากขึ้นเพื่อเปิดใช้งานกล้องถ่ายรูปครับ (ใช้ได้เฉพาะ iPhone เท่านั้น)
เปลี่ยน iPad ให้กลายเป็นกรอบรูปดิจิตอล
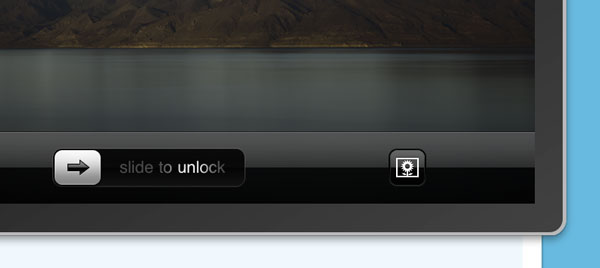
ไม่จำเป็นต้องไปหาซื้อกรอบรูปดิจิตอลให้เสียเงินเพิ่มอีกต่อไป เพราะ iPad ของเรา สามารถเป็นกรอบรูปดิจิตอลได้เช่นกัน โดยในหน้า Lock screen นั้น จะมีไอคอน Picture Frame อยู่ (ข้างๆ ปุ่ม slide to unlock นั่นเอง) พอกดใช้งานปุ๊บ iPad ของเราก็จะกลายเป็นกรอบรูปดิจิตอลทันที ซึ่งรูปภาพที่แสดงนั้น จะอยู่ในแอพพลิเคชั่น Photo นั่นเอง หรือเราสามารถตั้งค่าให้ดึงจากอัลบั้มที่ต้องการได้ พร้อมเปลี่ยนรูปแบบการโชว์ได้จากหน้า Settings ครับ
กำหนดปุ่มด้านข้าง iPad ให้เป็นปุ่มล็อคการหมุนของหน้าจอ หรือปิดเสียงได้
ปกติแล้ว ปุ่มด้านขวาบน iPad นั้น จะถูกตั้งค่าให้เป็นปุ่มล็อคการหมุนของหน้าจอ (Lock Rotation) โดยอัตโนมัติอยู่แล้ว แต่เราสามารถเปลี่ยนหน้าที่ของปุ่มนี้ ให้กลายเป็นปุ่มปิดเสียง (Mute) ได้ ด้วยการเข้าไปตั้งค่าใหม่ (Settings > General > Use side switch to > Mute ซึ่งการใช้งานในส่วนนี้ ขึ้นอยู่กับว่า เราใช้งานแบบไหนมากที่สุดครับ
ส่วนอีกวิธีการปิดเสียง นอกจากจะปิดจากปุ่มด้านข้างได้แล้ว (ถ้าหากตั้งค่าให้เป็นการปิดเสียง) การกดปุ่ม Home 2 ครั้ง แล้วเลื่อนไปด้านซ้ายสุด จะพบกับเมนูที่สามารถปิดเสียงได้เช่นกัน แต่ถ้าหากเราตั้งให้ปุ่มด้านข้าง เป็นปุ่มล็อคการหมุนของหน้าจอ ปุ่มตรงนี้ก็จะเป็นปุ่มล็อคการหมุนของหน้าจอด้วยเช่นเดียวกันครับ นอกจากนี้ เรายังสามารถปรับความสว่างของหน้าจอ ได้จากเมนูนี้อีกด้วย
จริงๆ เคล็ดลับการใช้ iPhone และ iPad ยังมีอีกมาก อ่านจบแล้ว ลองนำไปใช้กันดูนะครับ
---------------------------------------
รายละเอียดเพิ่มเติม : drippler.com
Update : 02/09/2020
หน้าหลัก (Main) |
(สินค้า IT) ออกใหม่ |
|
FOLLOW US |


![[How To] วิธีตั้งค่า iPhone ไม่ให้คนอื่นแอบเปลี่ยนรหัส Passcode](/uploads/head_news/2023/archive_1687927216_1618000f9968.jpg)


![[How To] วิธีเปิดใช้งานโหมด StandBy บน iPhone หลังอัปเดต iOS 17](/uploads/head_news/2023/archive_1687253348_5718687f9968.jpg)